Windows10のプレビューをインストールしてみました。
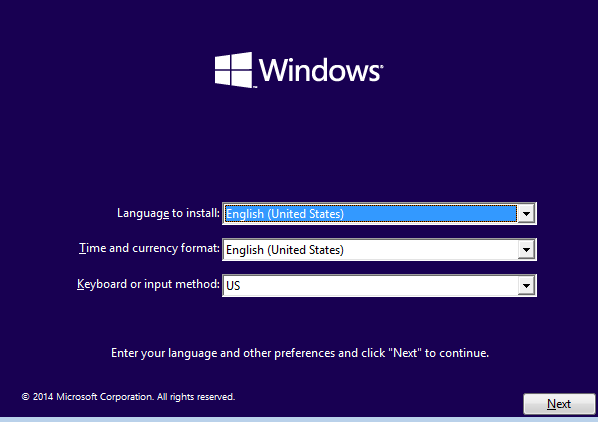
VirtualBoxをつかって、Windows10のインストールをためしてみましたので、レポートします。今回はあえてロースペックなマシンでもどのくらい使い物になるのか確認するため、corei5のMacBookPro上ではありますが、1024MBのメモリ割り当てで実行してみました。
ちなみに、このインストールはTwitterで実況しましたので、時間的な動向も確認したい方は、そちらも御覧ください。
まずは言語選択です。英語版ですので、言語は英語しか選択できませんでした。時間帯は日本、キーボードインプットはIMEを選択しました。
お約束のライセンス確認です。同意にチェックをいれて次に進みます。
すでにインストールされているWindowsのファイルを消さない場合は上のUpgradeを。新たにインストールする場合には下のCustomを選択します。今回はVirtualBoxで用意した仮想のHDDにインストールしますので、Customを選択します。
どのドライブにインストールするかの確認があらわれました。この画面でフォーマットも可能なようです。そのまま次へ進みます。
ファイルのコピーと設定が始まりました。ここでしばし待ちます。約10分で次の画面に進みました。
ここで、VirtualBoxをご存知無い方のために、少し説明しておきます。
Oracleという会社が提供している無料の仮想マシンソフトです。パソコンの中に仮想の別のコンピュータをみたて、そこに別のOSをインストールすることができます。私のマシンはMacBookProというApple社のPCですが、マックのOSで開いているひとつのウインドウの中だけで、別のWindowsが動いているということになります。うまくインストールできればこんどはそのWindowsの中でWindowsのソフトを動かすことができます。窓の中の窓の中でソフトが動くという感じ。面白いでしょう?
https://www.virtualbox.org/wiki/Downloads
バーチャルボックスは上のリンクからダウンロードできます。英語ですが自分の環境にあったものをダウンロードして、実行すれば、あとは日本語で使えるので安心してください。
10分ほどで再起動のプロセスへ進みました。
さらにしばらく更新がかかります。デバイスの確認をしているようです。
詳細をカスタマイズするか、高速インストールで済ますかを訪ねてきました。今回は高速インストールを選択します。
マイクロソフトアカウントをたずねてきました。20年近く前に取得したHotmailのアドレスとパスワードを入力しました。
二段階認証のキーワードをたずねてきました。この画面は二段階認証の設定をしていない人には出ないと思います。ちなみに、アカウントと関連づけたiPhoneのアプリに表示される数字を入力するという手順で認証が行われます。じつはこの認証のプロセスには「Google 認証システム(Authenticator)アプリ」 が利用されていて、これはこれで興味が持てるところです。
クラウド利用についての紹介があらわれました。これらを利用支度な場合には「Turn Off these OneDrive Settingsを選択します。
今度はアプリケーションのインストールがはじまりました。背景の色がジワリジワリと変わります。ちょっと酔いそう。。。
おもむろに起動しました!!Windows Technical Preview Build9841でした。非常にシンプルです。Windows8.1と見た感じはかわりませんが、左下の旗のマークをクリックすると・・・
スタートメニューが現れます。このあたり、Windows8系では画面全体が一転しタイルでうめつくされるという仕様でしたが、Windows7のスタートメニューにWindowsのタイル表示をうまく融合させた作りという印象を得ました。
何より大きいのはスタートボタンを押しても、タスクバーが常に表示されているということ。この安心感がWindows8にはなかったのです。どうしても目の前がころっと変わってしまうと、自分が何をしているのかを見失ってしまうようで好きになれないという人も多かったのではないでしょうか?
Explorerはこんな感じです。OneDriveがサイドバーに表示されています。他のフォルダとまったく同じ使い方でファイルの保存や読み込みができます。クラウドであるということを感じさせません。内と外の垣根が取り払われている印象。我が家は遅いADSL回線ですが、それでもあまり重いというようには感じませんでした。
PCセッティング画面です。これとは別にコントロールパネルはこれまでとほぼ同じ体裁で存在しています。未だに仕事でWIndowsXPを触る機会もあるのですが、それから14年ほどたってもコントロールパネル等の随所に、進化をしながらも共通の名称を使って、並び順などが大きく変わらないのは、なかなかできない配慮です。今回のWindows10でもそれらは踏襲されているのを感じます。
コレまで紹介したプレビュー版インストール
- 「Windows 8 Release Preview」のダウンロード
- Windows8カスタマープレビューをインストール
- Windows8をVirtualBoxで試してみました。
- BootCampでいれたWindows7にドライバーいれた
- Windows7 RTMをMacにいれてみた
- 中国ではすでに売ってるらしいWindows7
- VMwareでWindows7を動かしてみた。
- MacBookでBootcamp使ってWindows7 RC1いれてみた

送料0円! %OFF セール SALE バーゲン 激安 家具 通販 格安販売 インテリア 大川家具 送料無料… |
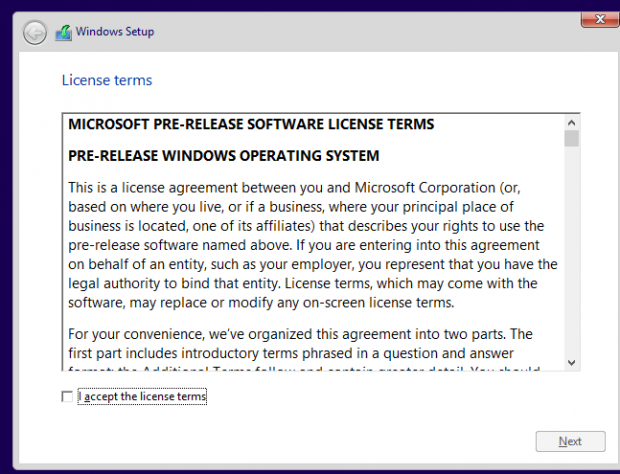
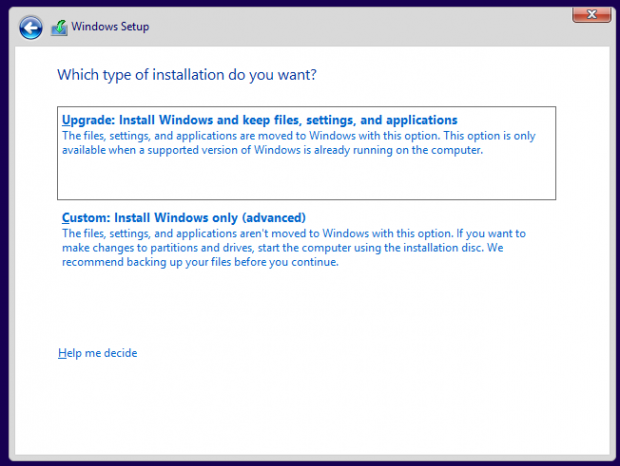
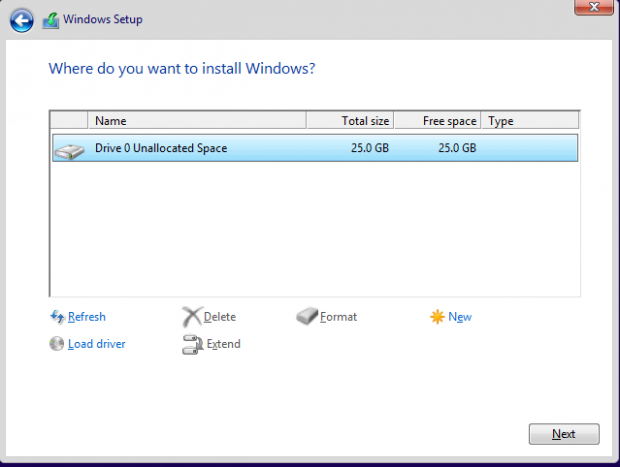
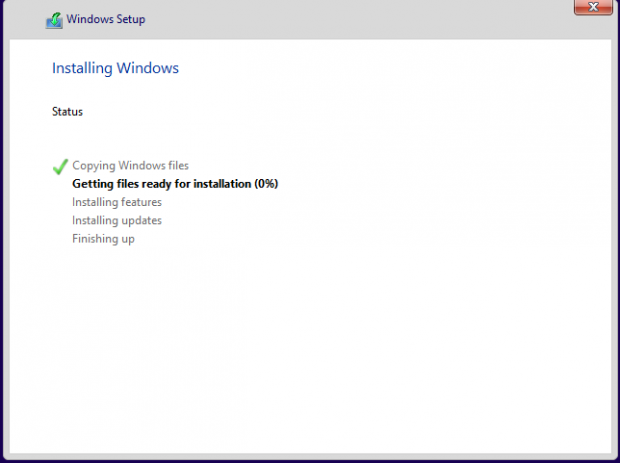
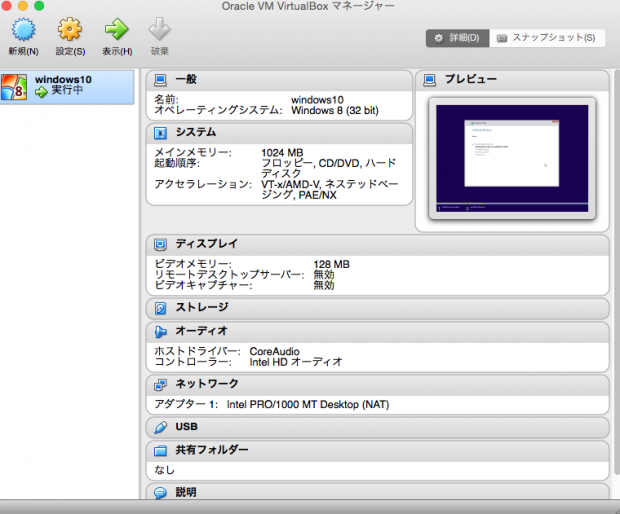
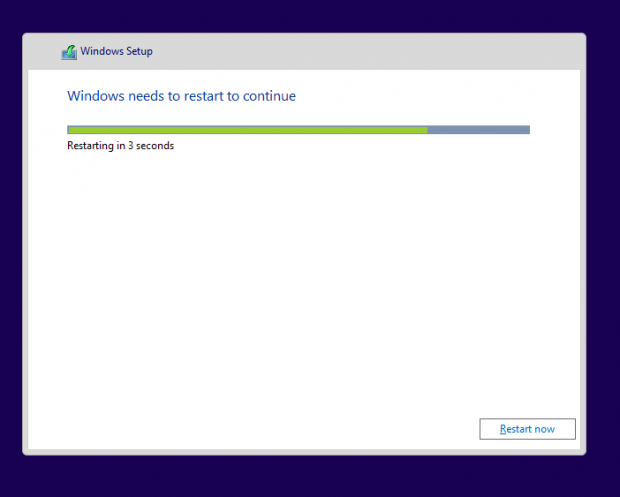
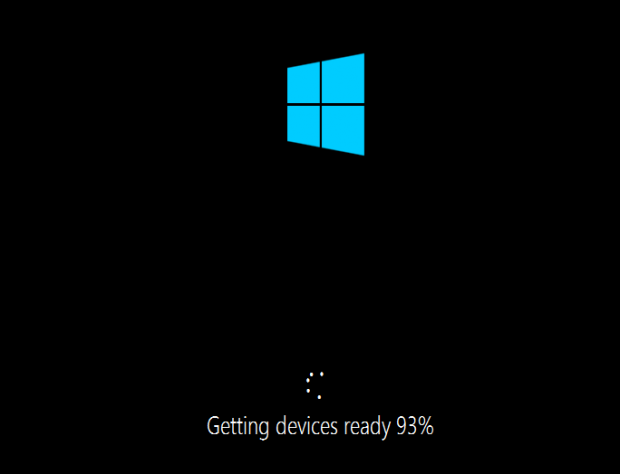
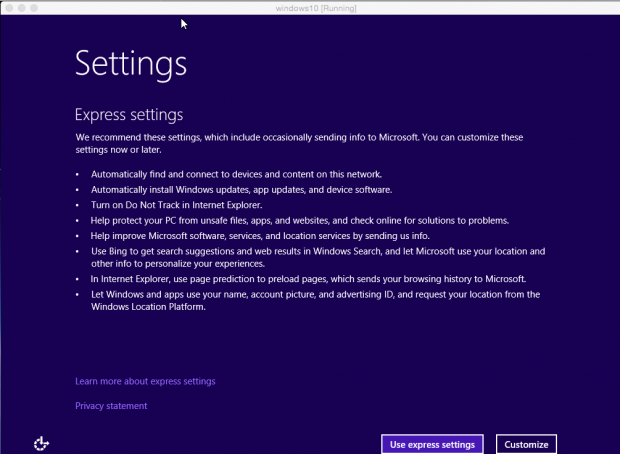
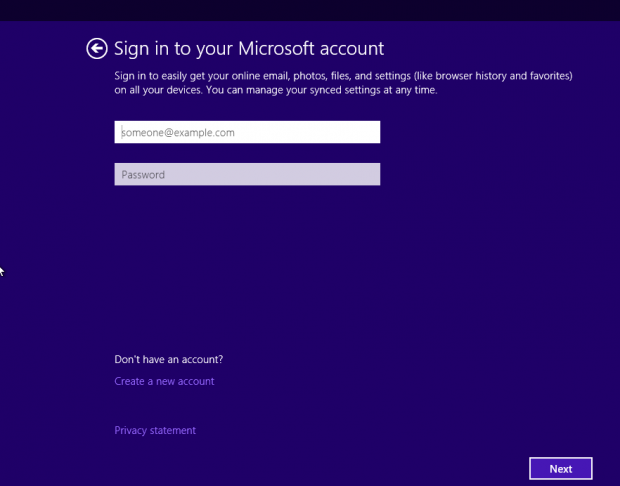
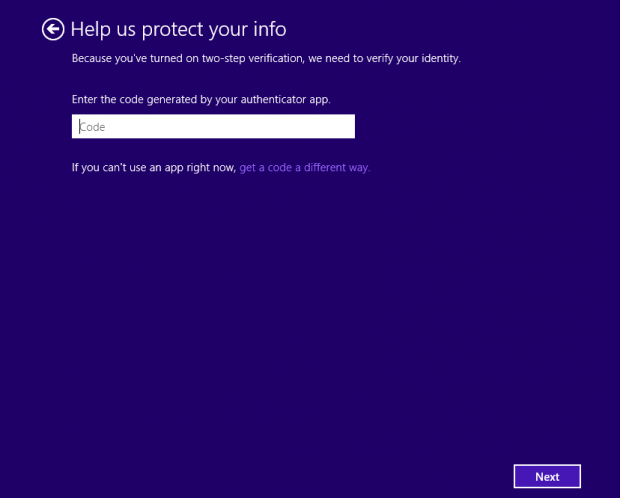
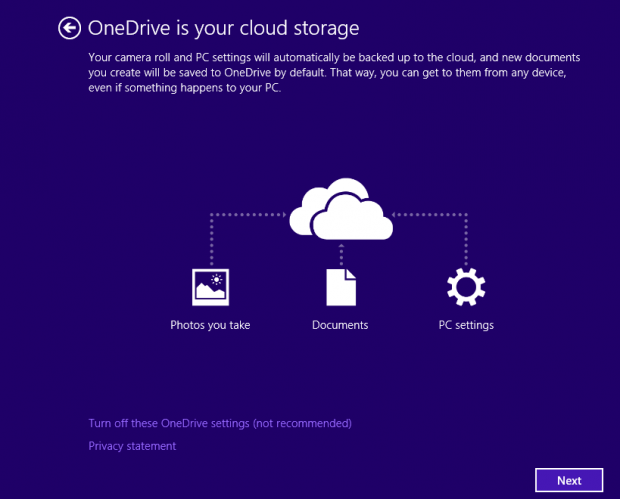
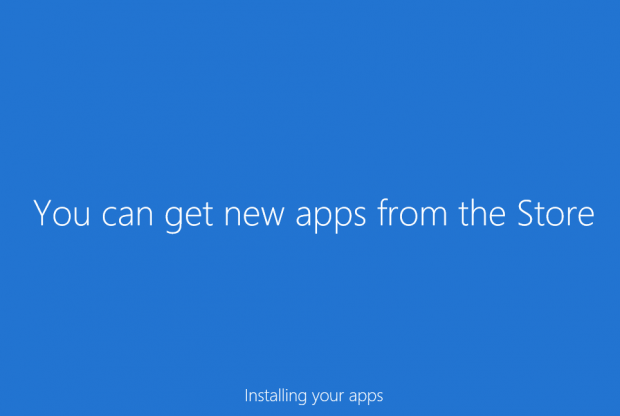
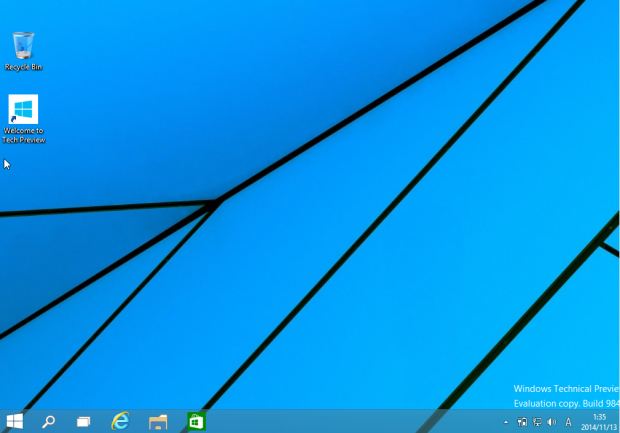
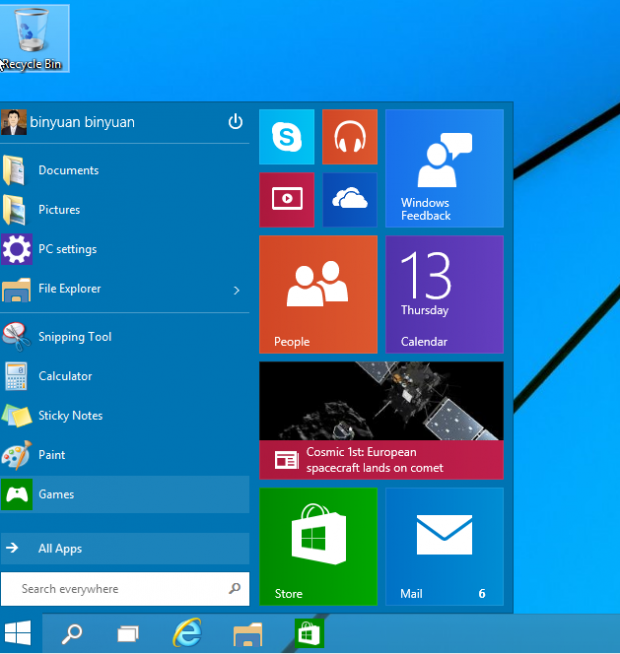
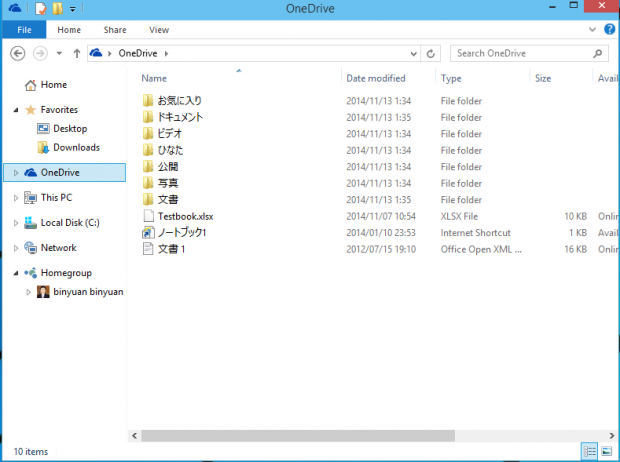
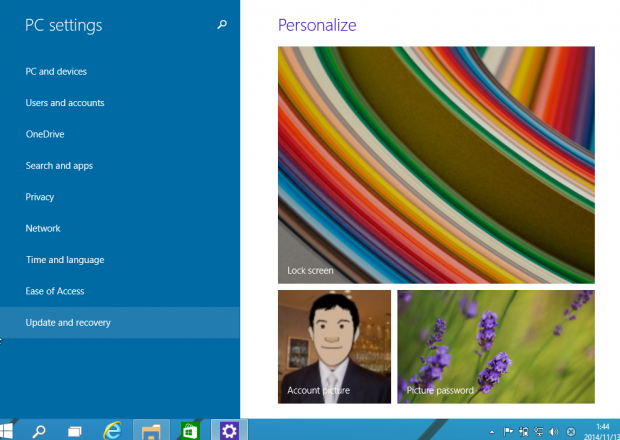

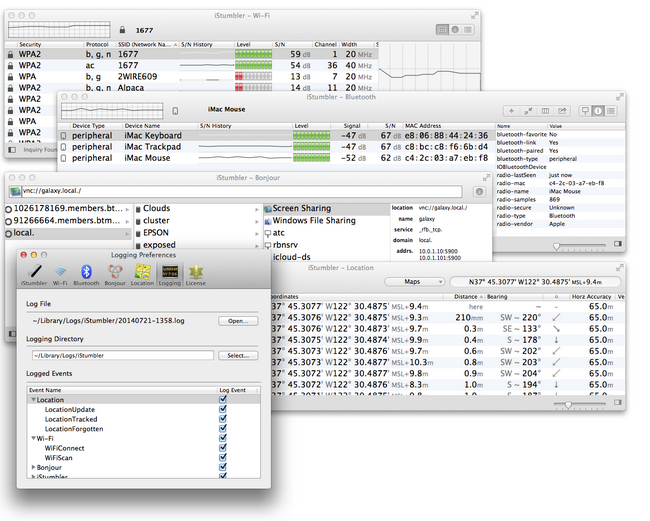
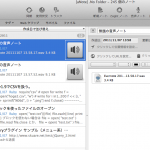
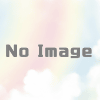
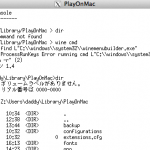

![[商品価格に関しましては、リンクが作成された時点と現時点で情報が変更されている場合がございます。] [商品価格に関しましては、リンクが作成された時点と現時点で情報が変更されている場合がございます。]](https://hbb.afl.rakuten.co.jp/hgb/023d1c50.d20b482d.03792988.5947f6cc/?me_id=1213310&item_id=20650736&pc=https%3A%2F%2Fthumbnail.image.rakuten.co.jp%2F%400_mall%2Fbook%2Fcabinet%2F0541%2F9784798170541_1_136.jpg%3F_ex%3D240x240&s=240x240&t=picttext)

![[商品価格に関しましては、リンクが作成された時点と現時点で情報が変更されている場合がございます。] [商品価格に関しましては、リンクが作成された時点と現時点で情報が変更されている場合がございます。]](https://hbb.afl.rakuten.co.jp/hgb/023d1c50.d20b482d.03792988.5947f6cc/?me_id=1213310&item_id=21026607&pc=https%3A%2F%2Fthumbnail.image.rakuten.co.jp%2F%400_mall%2Fbook%2Fcabinet%2F7790%2F9784295017790_1_3.jpg%3F_ex%3D240x240&s=240x240&t=picttext)

ディスカッション
コメント一覧
まだ、コメントがありません