Windows8をVirtualBoxで試してみました。
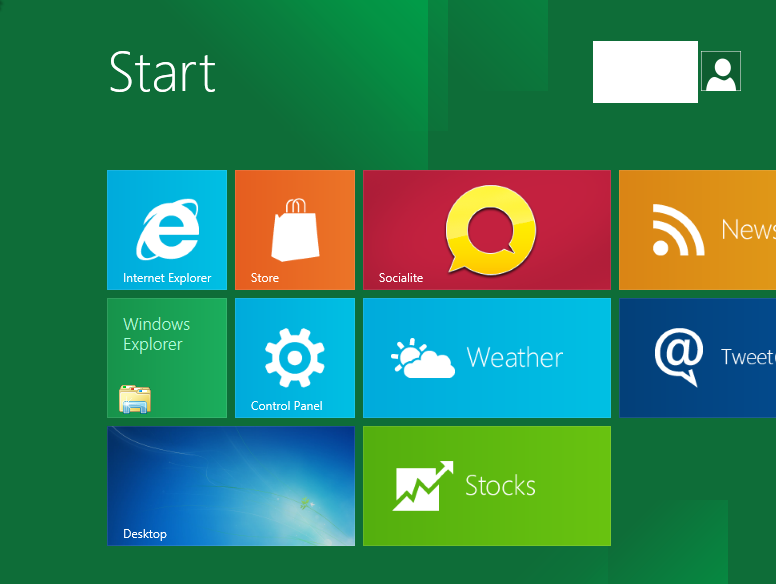
先日Windows8の開発者向けプレビューが公開され、だれでもダウンロードして試すことができるようになっています。
そこで、パソコンの中に仮想の環境を作ってOSをインストールすることができるVirtualBoxをつかって、インストールを試してみたいと思います。そこそこの性能のパソコンなら1時間ほどでWindows8が利用できます。私はMacでやってますが、もちろんWindowsでもVirtualBoxを利用することができます。
下記のインストールは9/16日にTwitterで実況中継したものの再掲です。
まず、モノのダウンロードはこちらから。http://msdn.microsoft.com/en-us/windows/home/ GetStartをクリックすると、64bit,32bit版がダウンロードできます。サイズは32bit版で2.8GB。。。結構混み合っているみたいで時間がかかりました。
ちなみにVirtualBoxは http://www.virtualbox.org/ からダウンロードできます。無料です。
VirtualBoxを起動、新規で仮想マシンを作成します。OSのタイプはWindows7を選択。今回は非力なPCでどれだけ動くか試したいので、メモリは512MBを選択。新規ハードディスク作成、起動ディスクにチェックをいれて先に進みます。http://pic.twitter.com/XtFyDOAd
一番したにWindows8が現れました。ダウンロードしておいたWindows8のisoを設定からストレージ、IDEコントローラのCD+マークをクリックしてディスクの選択で選びます。http://pic.twitter.com/iAkANO5C
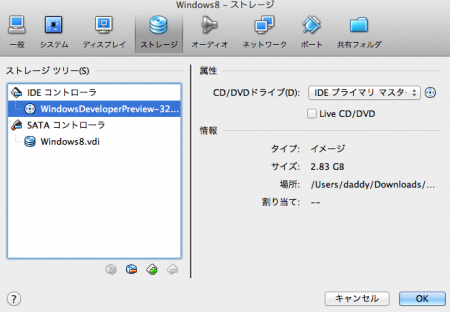
インストールの初期設定を選べる画面がでてきました。言語は英語しか選べませんでしたが、時刻設定でJapaneseを選ぶとMS-IMEに切り替わりました。?http://pic.twitter.com/VObqFqA9
Install nowをぽちっとな!?http://pic.twitter.com/WoVvYEVe
お約束の承諾画面が現れました。同意しないと先へ進めないんだもの。仕方がありません。?http://pic.twitter.com/YuOVATig
上はファイルやセッティングを残した状態でアップグレード。下は新規インストールのようです。今回はVirtualVoxを利用しているので、下のCustomを選択します。?http://pic.twitter.com/JFC2z34M
このディスクにWindows8をインストールしてよいか?と言う確認。VirtualVoxで確保した20GBの仮想HDDが見えてます。そのままNextをクリックします。?http://pic.twitter.com/2hyLFJ0h
さて、いよいよインストールしちゃうよ!いいかい?っていう確認のようです。Yesをクリック。?http://pic.twitter.com/iSXE1F8i
おっと、どうやらスクリーンショットを撮るのにESCキーを押していたからミスったみたい。気を撮り直して。インストールが進んでます。?http://pic.twitter.com/JC4elLXV
That’s all the information we need right now.Your computer will restart several times during instration.だって。かっけー!
もうそろそろファイルの解凍が終わるみたいよ。お!、再起動はじまった!
なんかくるくるまわってる。Windows8。ハードの情報を取得しているらしい。?http://pic.twitter.com/F6Fo8lPY
もういっかい自動で再起動した。おお!緑色の情報入力画面はなんか新鮮だ。 http://pic.twitter.com/vl7X6qTu
もういっかい自動で再起動した。おお!緑色の情報入力画面はなんか新鮮だ。?http://pic.twitter.com/vl7X6qTu
セッティングの方法をExpress settingとカスタムとどちらにするか聞いてきた。今回は手っ取り早く前者で。http://pic.twitter.com/kmIX0Y3x
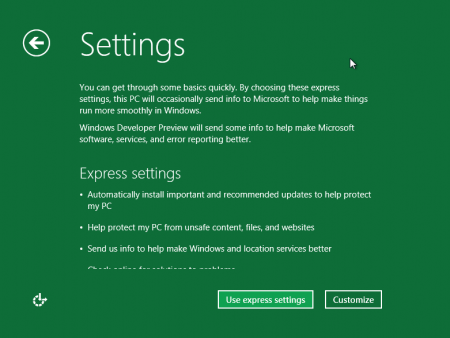
こんどはe-mail聞いてきた。Windows Liveのメアドでサインアップもできるようだ。こっちをクリックしてみる。?http://pic.twitter.com/46T7Ao6j
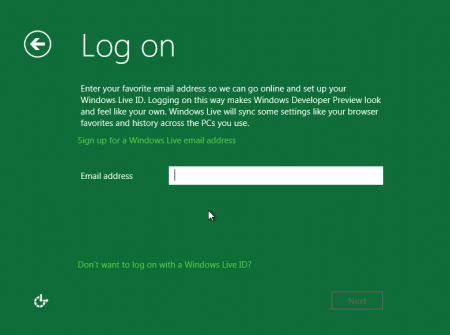
サインアップの方をクリックすると、新しくIDつくることになるのか。もうもってるので前の画面に戻って、hotmailアドレスを入力してみる。
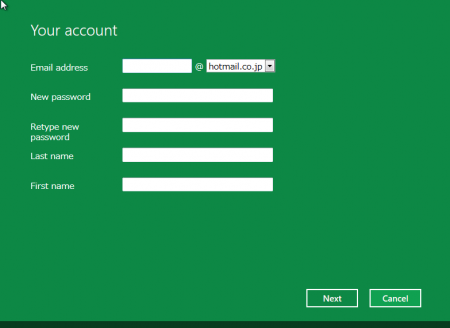
続いてパスワードの入力をもとめられた。素直にいれます。
Finalizing your settingsだって。しばらく待つとホットメールに登録した名前が出てきた。ネット経由で同期しているらしい。暫し待つ。
Windows8インストール実況中。うごいた!! これがメトロっていうやつか!?ここまで50分。けっこう早かったな。
正直緑の最初の画面は「なに?」って感じだったが、ようやくわかってきた。これが「Start」を押したときに出てくる。スタートメニューなわけ。http://pic.twitter.com/fROC5VnA
ちなみに、横向きのスライドバーがあらわれて、トラックパッドを左右に撫でると横にメニューが出てきました。これはかなりタッチパッドな感じを意識しているとみた。
キーボードの右commandボタン(Windowsだと何だろう?)を押すと見慣れたデスクトップと切替わる。コントロールパネルから日本語表示にできるかやってみよう。http://pic.twitter.com/zE8pj7FW
コンパネの中でも詳しい設定はデスクトップに切り替わった。これだね。?http://pic.twitter.com/WZZJAMxN
日本語、あるにはあったが、選択できない・・・。http://pic.twitter.com/RmbUQ6kQ 他の言語はほとんどOKなのになぜ・・・。
Windows8の開発者プレビューに入っていたブラウザはIE10 ver.10.0.8102.0でした。?http://pic.twitter.com/bOeEJWxY
レゾリューションかえてみた。ひろびろ!http://pic.twitter.com/LNbyC8KI
Windows8のファイル管理はこんな。上部にあるのは、リボンインターフェース?!吉と出るか凶とでるか。ウインドウの左上角の部分をダブルクリックしてやると、ウインドウが閉じるのはWIndows3.1の頃からの名残。Win8でも健在でした。http://pic.twitter.com/zwmQ7XTJ 最近のExcelのリボンはもうイライラさせられるけれど、まあこちらは選択しもそれほど多くないことですし、そこそこ定着するんじゃないかな?って個人的な感想。
Windows8最初の感想。全体的にシンプルな方向に行ってる。メモリは512MBでも意外とスラスラ動く感じ。ところで電源どうやって切るんだろう? インストールの様子を連続レビューでした。http://pic.twitter.com/IfuyS70T
|
【送料無料】ウィキリ-クス以後の日本 |

【レビューのお約束で大特価!】 Xtreamer SideWinder ファンレス設計 AVCHD(H.264)再生対応 ネ… |
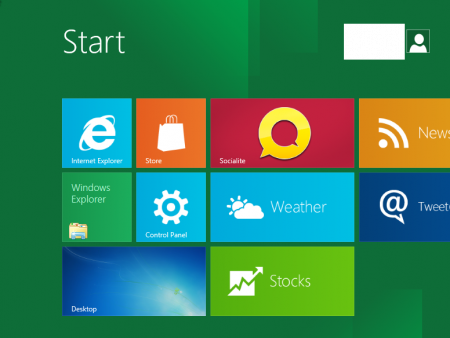
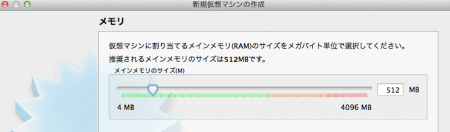
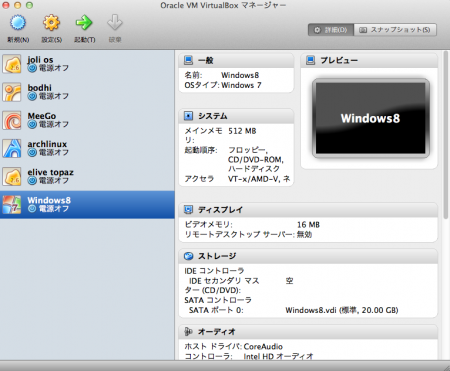
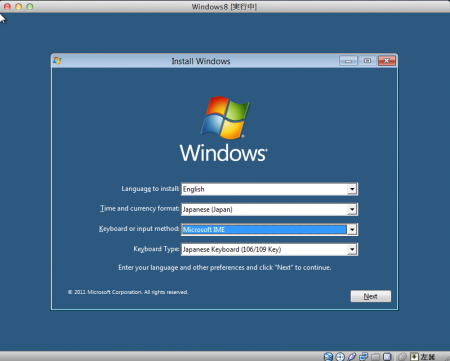
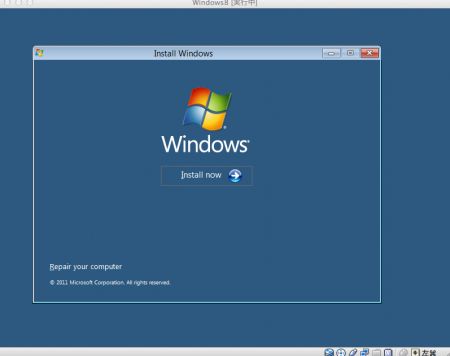
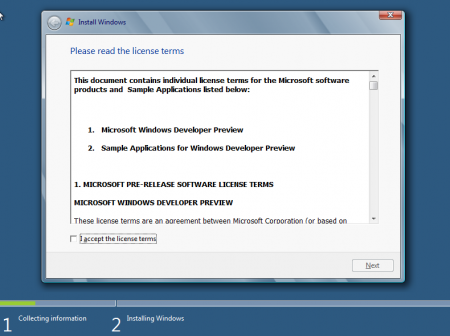
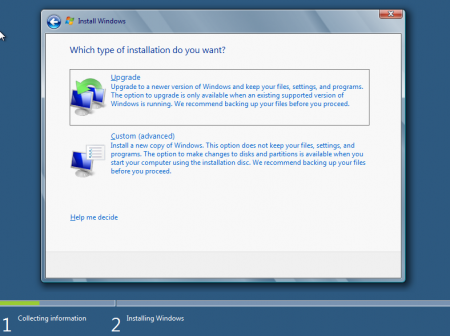
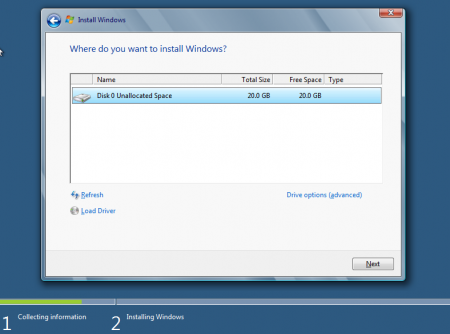
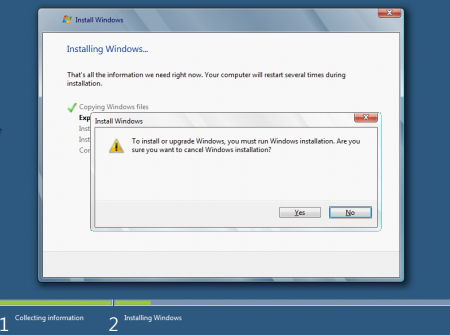
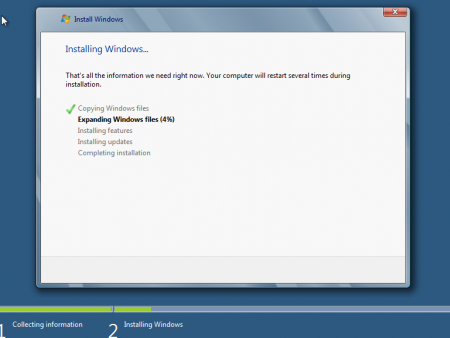
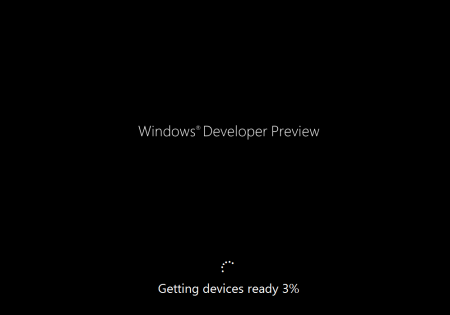
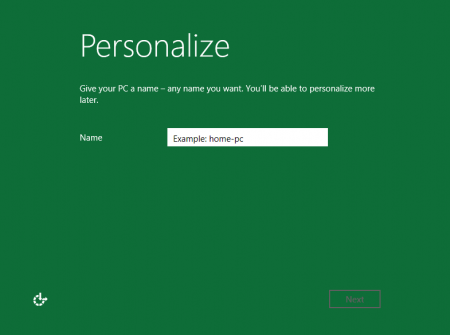
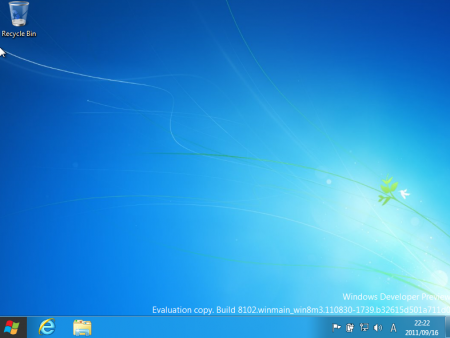
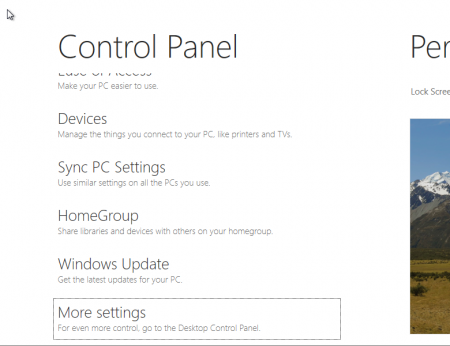
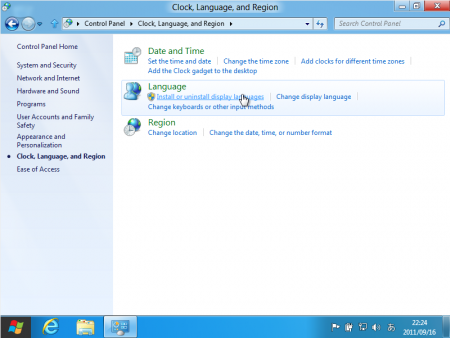
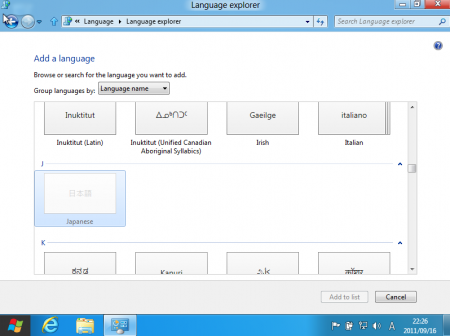
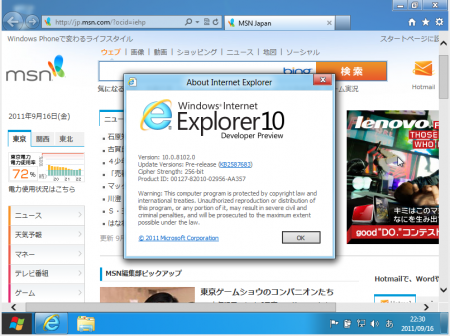
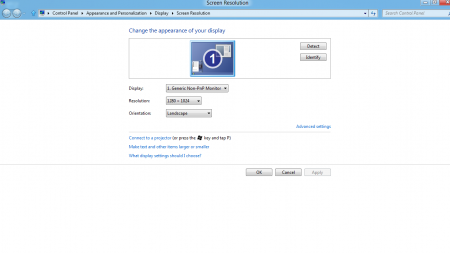
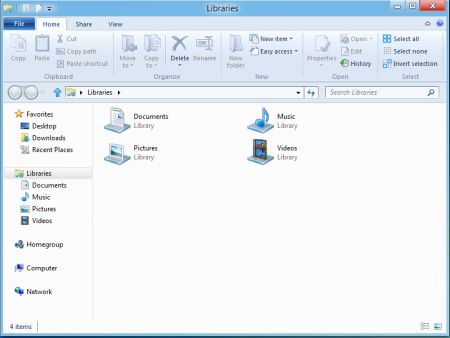
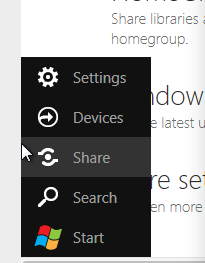
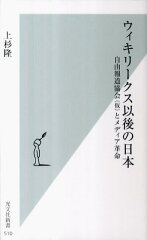
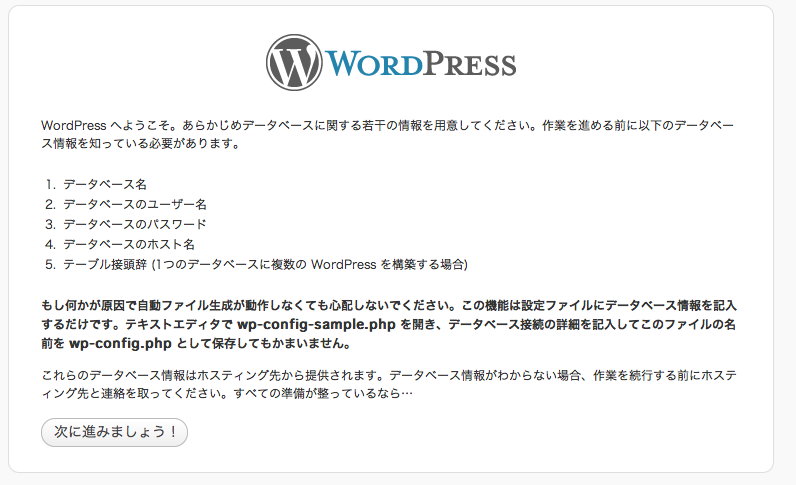



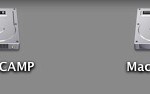
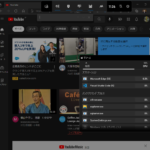
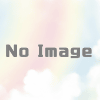
![[商品価格に関しましては、リンクが作成された時点と現時点で情報が変更されている場合がございます。] [商品価格に関しましては、リンクが作成された時点と現時点で情報が変更されている場合がございます。]](https://hbb.afl.rakuten.co.jp/hgb/023d1c50.d20b482d.03792988.5947f6cc/?me_id=1213310&item_id=20650736&pc=https%3A%2F%2Fthumbnail.image.rakuten.co.jp%2F%400_mall%2Fbook%2Fcabinet%2F0541%2F9784798170541_1_136.jpg%3F_ex%3D240x240&s=240x240&t=picttext)

![[商品価格に関しましては、リンクが作成された時点と現時点で情報が変更されている場合がございます。] [商品価格に関しましては、リンクが作成された時点と現時点で情報が変更されている場合がございます。]](https://hbb.afl.rakuten.co.jp/hgb/023d1c50.d20b482d.03792988.5947f6cc/?me_id=1213310&item_id=21026607&pc=https%3A%2F%2Fthumbnail.image.rakuten.co.jp%2F%400_mall%2Fbook%2Fcabinet%2F7790%2F9784295017790_1_3.jpg%3F_ex%3D240x240&s=240x240&t=picttext)

ディスカッション
コメント一覧
公式に発表されている動作環境は1024MBなのに512MBでも動くのはすごい…。
ちなみにシャットダウンはデスクトップの何もないところをクリック→Alt+F4が手っ取り早いのですが、Macだとこの方法は使えません。
なので、スタートをポイントする→Settingsが出るのでクリック→Powerをクリックでシャットダウンするのがおすすめです。