Macで大量のファイルをコピーするときの対処法。
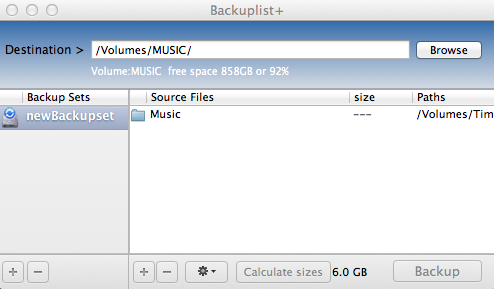
MacのFinderでふつうにファイルをドラッグアンドドロップすればコピーはできます。しかし、その数が1万を超えるくらい大量になると、「コピーの準備をしています」が延々続いて、コピーすら始まる様子が見えないというこまったことに。
そこで、いくつかフォルダごとコピーする方法をご紹介します。
方法1 backuplist+ アプリを使う
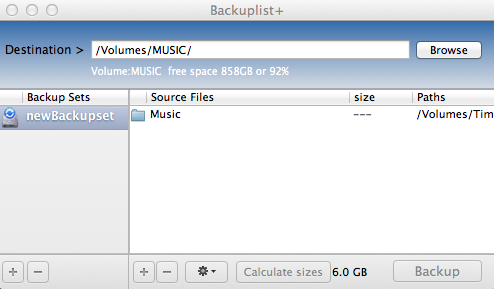
まずオススメするのがMacのバックアップアプリ。Backuplist+です。
使い方は非常に簡単で、上のDestinationにコピー先を設定。下のSourceFilesのところにコピー元のフォルダを「+」をクリックして追加するだけです。複数のフォルダをここで設定しておけば、自動でバックアップをすすめてくれます。
「Backup」をクリックしてスタートする前に、下側中央の歯車マークをクリックすると、セッティング画面が開きます。
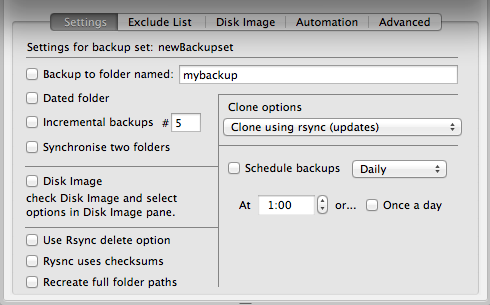
じつはこのアプリ、Unix系のシステムでつかわれているrsyncというコマンドをGUIで簡単に使えるようにしてくれているソフトなのです。設定しだいで定期的なスケジュールバックアップや2フォルダ間の同期の他多彩な設定が可能ですが、シンプルに膨大なファイルをコピーしたいという場合はSettingsから全部のチェックマークをはずせば単純にコピーだけをしてくれるので、シンプルに使えます。
特徴はとにかくコピーが進むこと。いつ始まるかわからない「準備しています・・・」から開放されます。
残念なのはコピーの進捗がアバウトで、いつ終わるかがわからないこと。コピー元に複数のフォルダがあると、最初にファイル数が正確に計測されないので、コピーが進む過程でコピー元のファイル数表示が増えていってしまいます。ファイルの数を予め把握しておくとよいでしょう。
アプリはこちらからダウンロードできます。2014年7月現在、最新バージョンは8.4。OS X 10.6 SnowLeopald以降に対応しています。
http://rdutoit.home.comcast.net/~rdutoit/pub/robsoft/pages/softw.html
他にもMacで使える無料のソフトはこちらのエントリー「無料で使える35のマック必須ソフトを、OS Xマーベリックでも使いたいのでリストにしてみたよ。」でまとめているので、よかったら御覧ください。
方法2 ターミナルから cpコマンドをつかう
MacはUNIXってことになってます。いちばんフレンドリーなUNIXという言い方もできましょう。ふつうに使っていると意識はしませんが、文字だけで操作するディープな使い方もできることを知っておきましょう。
Spotlightに「ターミナル」と入力すると、

ターミナルのウインドウが開きます。
$ cp -R -p コピー元 コピー先

これだけでコピーができます。コピー元とコピー先のディレクトリ名は間違いなく入力することが難しいので、最初のcp -R -p を入力してスペースを一ついれた後に、ファインダからターミナルにドラックしてくれば、自動的に入力されます。コピー先も同じ要領です。
例では、共有フォルダにある「aフォルダ」の中の「moto」フォルダごと、「bフォルダ」の中にコピーするという例です。ポイントは、コピー元は/moto まで指定されていることです。-pオプションをつけることで、タイムスタンプなどの情報までそのままコピーしてくれます。
コマンドを実行すると、大量のファイルの場合、ターミナルは無反応に見えますが、実際にはコピーが進んでいます。ファインダで進み具合を確認するとよいでしょう。
途中でコピーを辞めたくなった場合には、キーボードの「control」+ 「c」を押せばキャンセルできます。
なんでコレを紹介するのか。
余談ですが、
先日、15年分くらいの写真がはいったUSB接続のHDDから、パーテーションが見えなくなるという緊急事態がありました。留学していたころの思い出や子供の成長記録ほぼすべてが見えなくなったのです。外付けハードディスクはHFS+形式でフォーマットしてありましたが、なぜかMacにつないでもフォルダ名だけは認識しているもののマウントできませんでした。

このMac500Gというのが問題のフォルダ。もう、泣きそうになりました・・・。
以前使っていたSnowLeopaldのiBookにつないでみても結果は同じでした。
なんとかマウントして抜き出せないかと思案。実家のUbuntuではマウントすることができましたが、iPhotoのライブラリが入っているのはユーザーフォルダの中。権限がないとコピーを拒否されてしまいました。
ちなみに、WindowsではHFS+は、標準では開けないようです。というか、うちにはWindows無いので論外。
最終的に役にたってくれたのはPogoplugでした。PogoplugはHFS+に対応しているので、もしや無事にマウントしてくれるか?と期待したら応えてくれました。
以前はMacにPogoplugに接続したHDDをマウントするためのアプリが非常に不安定でしたが、いつのまにやらアップデートが繰り返されていたようで、2014年5月にアップデートされた様子のクライアントでは長時間のコピーにもかかわらず使用に耐えてくれました。
Pogoplug。いまさらながらオススメです。僕のブログでも以前に紹介しているので、どうぞご検討を。
iPhotoで救うならMastersフォルダ
あと付け加えておくと、iPhotoのライブラリはコンテキストメニューで「パッケージの中身を表示」で開いた後、「Masters」というフォルダの中に、元の写真データが保存されています。ライブラリ全体をコピーできればそれにこしたことはありませんが、いざとなったら救出すべきはこのフォルダです。ご参考まで。
|
【中古】【30日保証】《送料無料》裸族のお立ち台DJクローンプラス CENTURY/センチュリー/ハードディスクケース[CROS2EU2CP]
|
|
【楽天ブックスならいつでも送料無料】ターミナルコマンドでOS 10を12倍深く使うための本 [ ま… |
![[商品価格に関しましては、リンクが作成された時点と現時点で情報が変更されている場合がございます。] [商品価格に関しましては、リンクが作成された時点と現時点で情報が変更されている場合がございます。]](https://hbb.afl.rakuten.co.jp/hgb/15933501.d271a7d4.15933502.ea0b45b0/?me_id=1260862&item_id=10002022&m=https%3A%2F%2Fthumbnail.image.rakuten.co.jp%2F%400_mall%2Fcentury-direct%2Fcabinet%2Fimg01%2Fcros2eu2cp.jpg%3F_ex%3D80x80&pc=https%3A%2F%2Fthumbnail.image.rakuten.co.jp%2F%400_mall%2Fcentury-direct%2Fcabinet%2Fimg01%2Fcros2eu2cp.jpg%3F_ex%3D400x400&s=400x400&t=picttext)
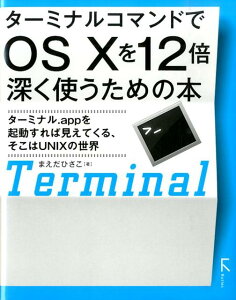
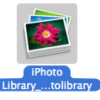
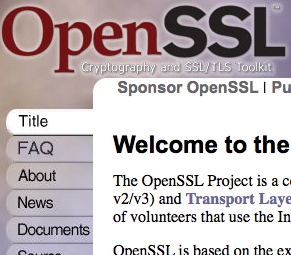
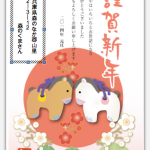
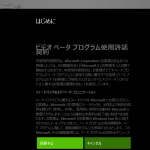
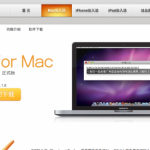

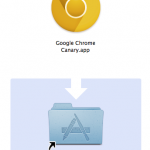
![[商品価格に関しましては、リンクが作成された時点と現時点で情報が変更されている場合がございます。] [商品価格に関しましては、リンクが作成された時点と現時点で情報が変更されている場合がございます。]](https://hbb.afl.rakuten.co.jp/hgb/023d1c50.d20b482d.03792988.5947f6cc/?me_id=1213310&item_id=20650736&pc=https%3A%2F%2Fthumbnail.image.rakuten.co.jp%2F%400_mall%2Fbook%2Fcabinet%2F0541%2F9784798170541_1_136.jpg%3F_ex%3D240x240&s=240x240&t=picttext)

![[商品価格に関しましては、リンクが作成された時点と現時点で情報が変更されている場合がございます。] [商品価格に関しましては、リンクが作成された時点と現時点で情報が変更されている場合がございます。]](https://hbb.afl.rakuten.co.jp/hgb/023d1c50.d20b482d.03792988.5947f6cc/?me_id=1213310&item_id=21026607&pc=https%3A%2F%2Fthumbnail.image.rakuten.co.jp%2F%400_mall%2Fbook%2Fcabinet%2F7790%2F9784295017790_1_3.jpg%3F_ex%3D240x240&s=240x240&t=picttext)

ディスカッション
コメント一覧
まだ、コメントがありません