ブラウザだけでWinもMacもLinuxもデスクトップ共有
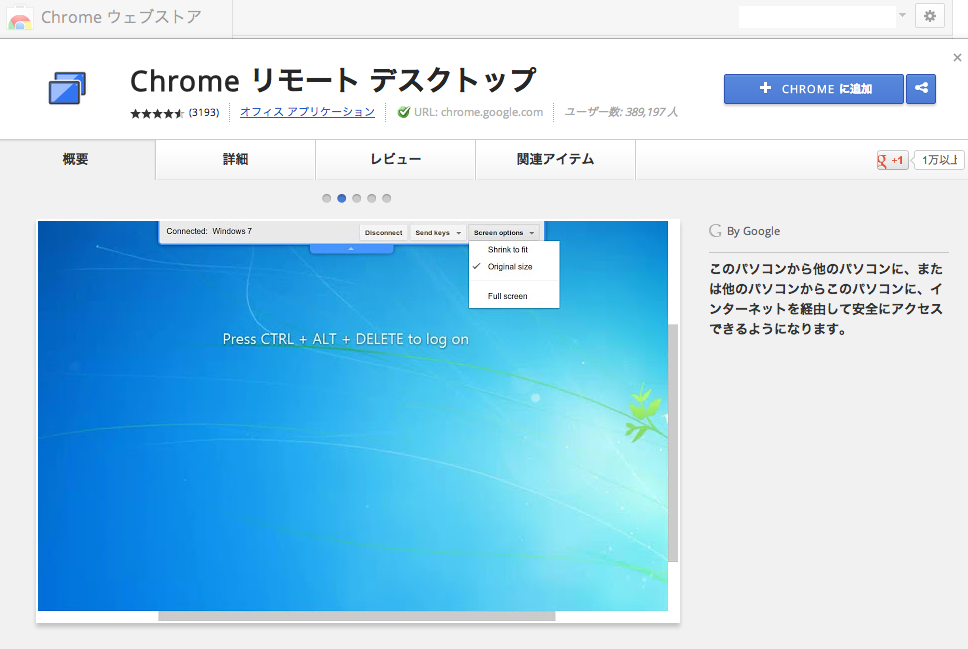
ChromeブラウザだけでOSの垣根を超えてインターネット経由のデスクトップ共有ができてしまう、Chromeデスクトップを試してみました。
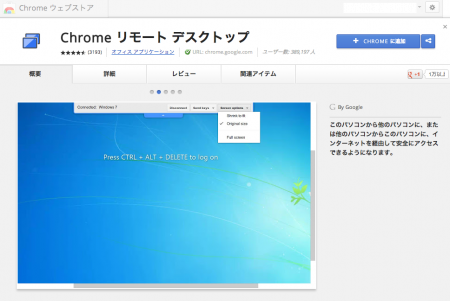
実際非常に簡単でした。
今回は手元にMacしかないのでVirtualBoxの仮想環境上にあるLinuxにChromeブラウザをインストールしてためしてみました。
ChromeはGoogleが提供している高速なブラウザでかなりメジャーになってますが、まだインストールされていないかたはこちらからどうぞ。
ブラウザを起動したら、まず新しいタブを開き一番したにある「アプリケーション」の文字をクリック。そこにあらわれるChrome Web Storeのアイコンをクリックします。
WebStoreの検索窓から「Chrome desktop」と検索すれば、お目当てのChromeリモートデスクトップが現れます。
「+Chromeに追加」をクリックすると自動的に追加機能としてインストールされます。
なんどかアクセスに関する許可を求められるので、続行、アクセス許可をクリックします。
ブラウザとこのChromeリモートデスクトップの拡張機能は操作する側、される側でそれぞれ同じようにインストールしておきます。
無事にインストールができるとChromeアプリケーションの中にリモートデスクトップのアイコンが追加されています。
アイコンをクリックするとこのような表示に。今回はリモートサポートを利用します。「ご利用開始」をクリック。
操作される側のパソコンは緑色の「共有」ボタンをクリックします。
すると上記のように12桁の数字が表示されます。このままの状態で番号を操作する側のパソコンを開いている人へ伝えます。
今度は操作する側のパソコンで前画面の下側にある「アクセス」のボタンをクリック。
するとアクセスコードの入力画面が現れるので、教えてもらった12桁のアクセスコードを入力して「接続」をクリックします。
すると、いとも簡単に相手のデスクトップが、ブラウザの中に現れました。ブラウザ内の上の方に青いタブのようなものが。
これを引っ張りだすと上記のように切断や画面のオプションという項目が現れます。
最初はブラウザの中に相手の画面が現れるわけですが、全画面表示を個々で選べば、まるで相手のパソコンを直接操作しているような状態にすることができます。
感想
これまでもこういう感じのリモートデスクトップは使ったことがありますが、Chromeの拡張機能ということもありインストールが非常に簡単なのが一番優れたところではないでしょうか。
使い所としては、パソコンに不慣れな母のPCのChromeブラウザにインストールしておいて、トラブルのときに対処するというような活用ができそうです。
とくに、相手のPCにChromeさえ入っていれば、電話でリモートデスクトップの拡張を入れる方法も指示できますから、いざというときにこういう手があるというのを頭の隅においておくとよさそうです。オススメです。

11/5am1:59迄Facebookいいね+エントリーでP5倍★11/5am9:59迄P3倍★【Joshin webはネット通販1… |
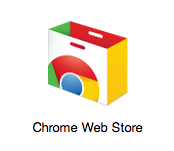
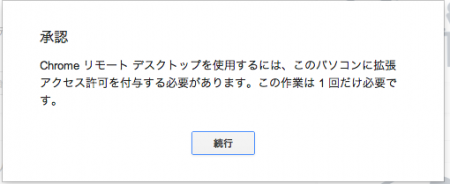
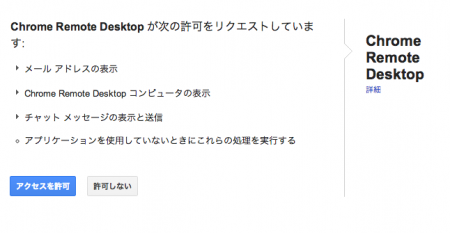
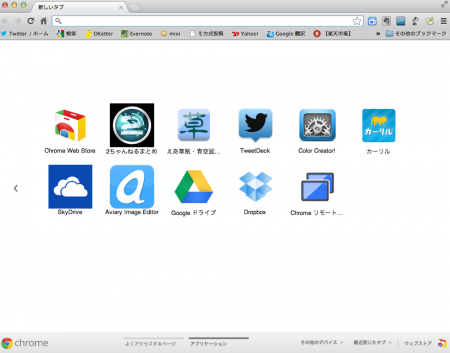
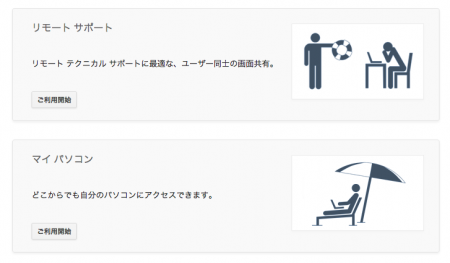
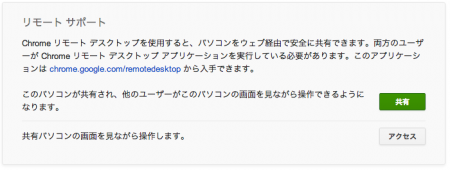
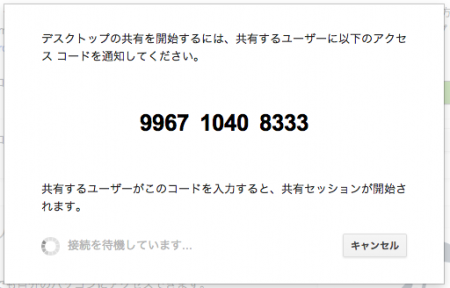
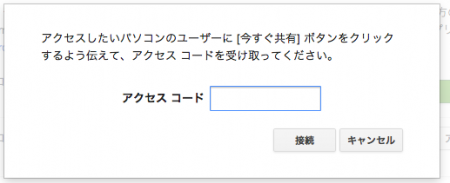
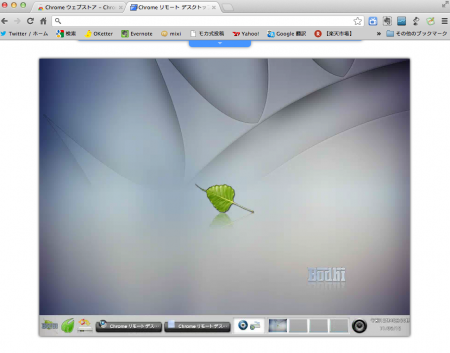

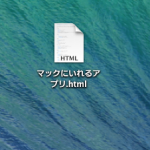
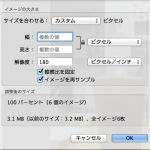
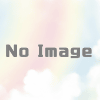
![[商品価格に関しましては、リンクが作成された時点と現時点で情報が変更されている場合がございます。] [商品価格に関しましては、リンクが作成された時点と現時点で情報が変更されている場合がございます。]](https://hbb.afl.rakuten.co.jp/hgb/023d1c50.d20b482d.03792988.5947f6cc/?me_id=1213310&item_id=20650736&pc=https%3A%2F%2Fthumbnail.image.rakuten.co.jp%2F%400_mall%2Fbook%2Fcabinet%2F0541%2F9784798170541_1_136.jpg%3F_ex%3D240x240&s=240x240&t=picttext)

![[商品価格に関しましては、リンクが作成された時点と現時点で情報が変更されている場合がございます。] [商品価格に関しましては、リンクが作成された時点と現時点で情報が変更されている場合がございます。]](https://hbb.afl.rakuten.co.jp/hgb/023d1c50.d20b482d.03792988.5947f6cc/?me_id=1213310&item_id=21026607&pc=https%3A%2F%2Fthumbnail.image.rakuten.co.jp%2F%400_mall%2Fbook%2Fcabinet%2F7790%2F9784295017790_1_3.jpg%3F_ex%3D240x240&s=240x240&t=picttext)

ディスカッション
コメント一覧
まだ、コメントがありません