MacのPDF結合アプリを3分で作る方法。

無料アプリ探すのもありですが、MacOS Xの標準アプリAutomatorをつかえば簡単に自分でアプリをつくれます。探してくるより早いかも。根気次第でけっこう凄い処理もできるので覚えておいて損のない知識です。
まずはアプリケーションの中からAutomatorを起動。作りたいソフト(とか処理とか)の選択画面から「アプリケーション」を選択します。
すぐに「Finder項目を….」というのが並んでいるのが目に付くと思います。
このAutomatorのポイントは、簡単な処理のブロックをつなげていくことで複雑な処理ができるということ。
今回は複数のPDFをひとつに結合させようという試みです。
なので、
「ファイルを選ぶ」→「PDFであることをチェック」→「順番を並び替える」→「PDF結合」→「結合したファイルを書き出し」
という感じに元のPDFファイルが次へ次へと送られていくベルトコンベアのイメージです。
さっそく作ってみましょう。まずは
「選択されたFinder項目を取得」にマウスポインターをあわせて、右がわのスペースにドラッグします。
![]()
次に、
「Finder項目にフィルタを適用」を同じように、さきほどの下側にドラッグします。処理がつながっていく感じ。
ここでは、PDFだけを処理したいので、
以下の条件の「すべてを満たす」「種類」が「PDF」「である」
というようにセレクターを選択しておきます。
つぎに、選択したPDFファイルの並び替え。
並び替え基準:「名前」 並び替え順序「昇順」に並べ替える
にしておきます。
ファイル名の頭に「1」とか「2」とか予めリネームしておけば、結合した際の順番を制御できます。
もし古いPDFファイルの順番で結合したければ
「作成日」「昇順」
としておけばよいでしょう。
いよいよPDFを結合させます。
書類の結合方法「ページを追加」
を選びます。
最後にできあがった結合PDFファイルを書き出します。
保存先は「デスクトップ」
にしてみました。
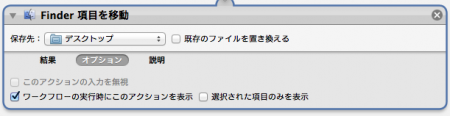
オプションを開いて「ワークフローの実行時にこのアクションを表示」
にチェックをいれておけば、あとで便利かもしれません。
チェックなしなら、自動的にデスクトップに結合PDFファイルが書き出されます。
アプリとして書き出し
アプリの中身ができたら、完成したアプリを書き出します。
Automatorの「ファイル」から「保存」をクリック。
適当なアプリ名をつけて、フォーマットには「アプリケーション」を選択します。
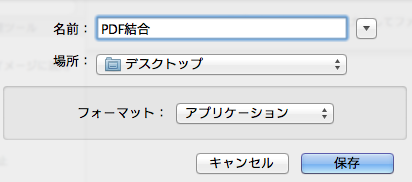
試してみよう
ではうまく動くか試してみましょう。
適当なPDFをふたつまとめて選択して、先程つくったPDF結合アプリの上にドラッグ・アンド・ドロップします。
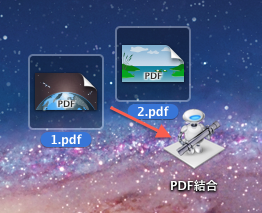
どうですか?うまく結合できましたか?

【送料無料】PDF快適活用術 |
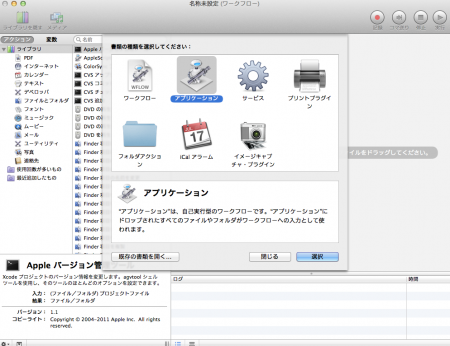
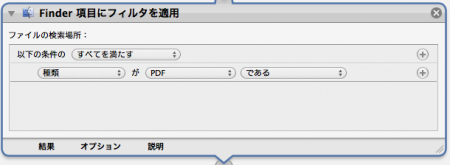





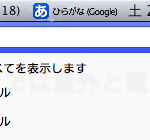
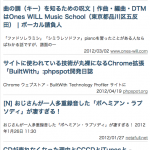
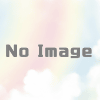
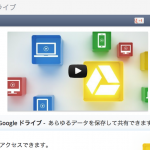
![[商品価格に関しましては、リンクが作成された時点と現時点で情報が変更されている場合がございます。] [商品価格に関しましては、リンクが作成された時点と現時点で情報が変更されている場合がございます。]](https://hbb.afl.rakuten.co.jp/hgb/023d1c50.d20b482d.03792988.5947f6cc/?me_id=1213310&item_id=20650736&pc=https%3A%2F%2Fthumbnail.image.rakuten.co.jp%2F%400_mall%2Fbook%2Fcabinet%2F0541%2F9784798170541_1_136.jpg%3F_ex%3D240x240&s=240x240&t=picttext)

![[商品価格に関しましては、リンクが作成された時点と現時点で情報が変更されている場合がございます。] [商品価格に関しましては、リンクが作成された時点と現時点で情報が変更されている場合がございます。]](https://hbb.afl.rakuten.co.jp/hgb/023d1c50.d20b482d.03792988.5947f6cc/?me_id=1213310&item_id=21026607&pc=https%3A%2F%2Fthumbnail.image.rakuten.co.jp%2F%400_mall%2Fbook%2Fcabinet%2F7790%2F9784295017790_1_3.jpg%3F_ex%3D240x240&s=240x240&t=picttext)

ディスカッション
コメント一覧
まだ、コメントがありません