PCでBluetoothが認識しなかったときにチェックしておくこと。ThinkPadの場合。
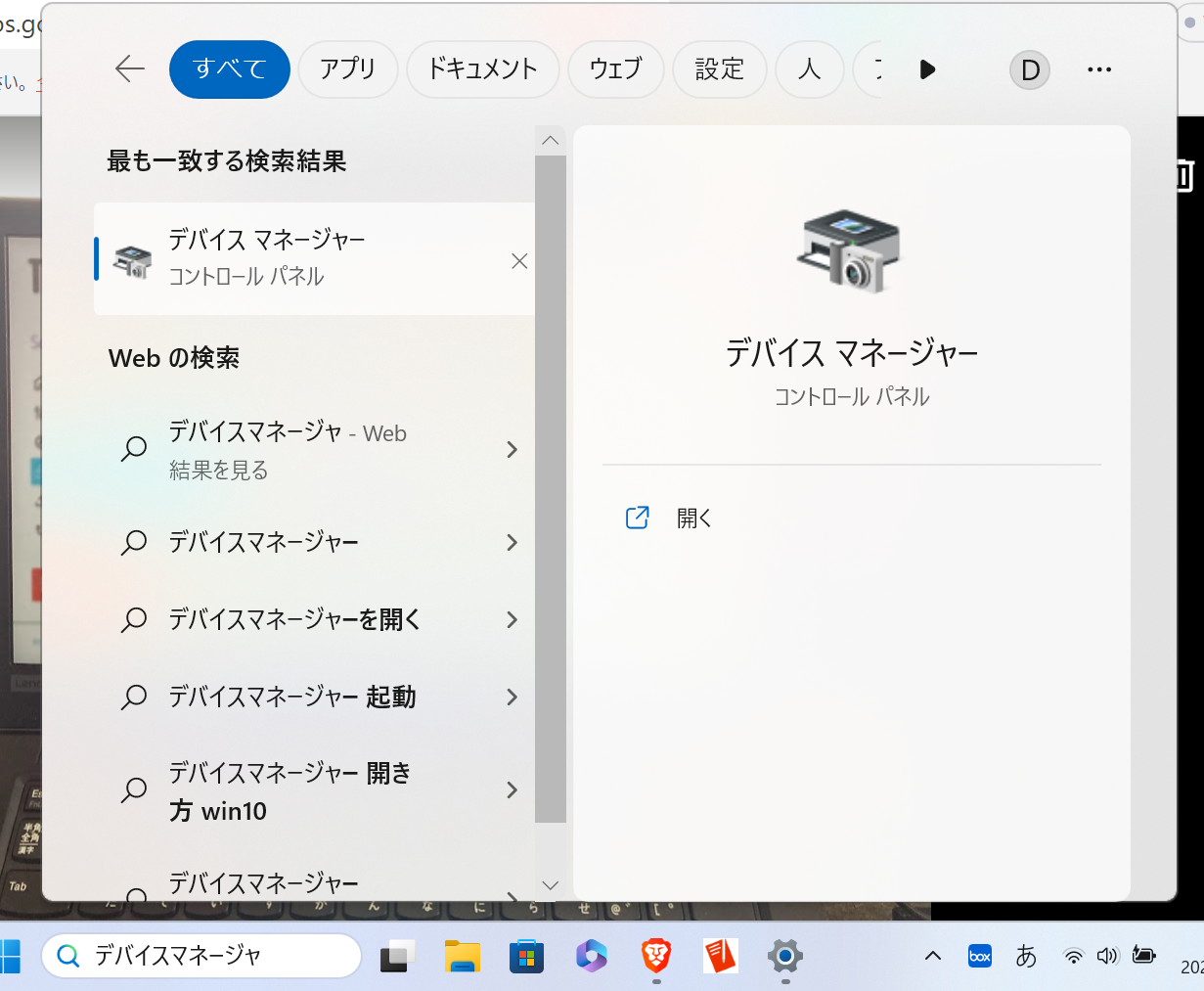
結果から報告すると、BIOSでBluetoothの利用がDisableになっていました!
認識しているかどうかの確認はデバイスマネージャー
Windowsの検索窓に「デバイスマネージャー」と打ち込むと、選択できるので開きます。
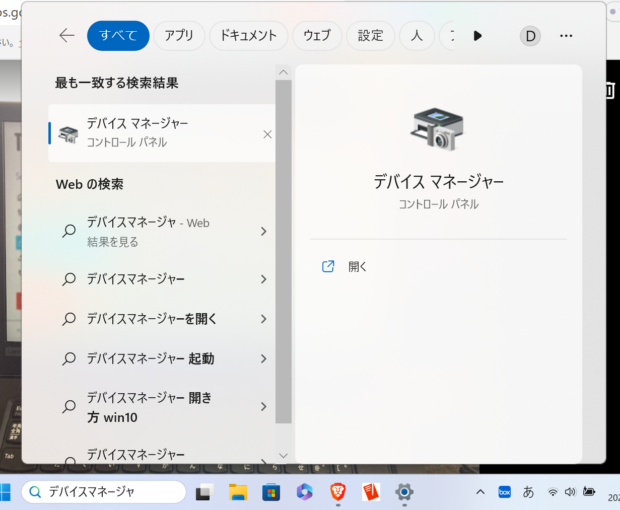
こちらにBluetoothのアイコンが表示されている場合は、認識されています。以降のBIOS設定は不要です。
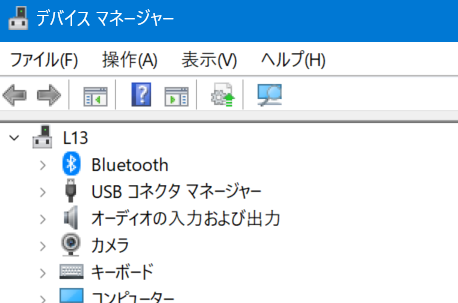
BIOSの開き方とBluetoothの有効化の方法
PCの電源をいれ、赤いLENOVOのマークが表示されたら、F1キーを押します。(エンターキーを押して、メニューが出てからF1キーを押しても大丈夫です)
→キーで「Security」の項目に合わせたら、こんどは↓キーで「I/O Port Access」に合わせ、エンターキーを押します。

Bluetoothの項目がDisabledになっていたら、スペースキーを押してEnabledに切り替えます。
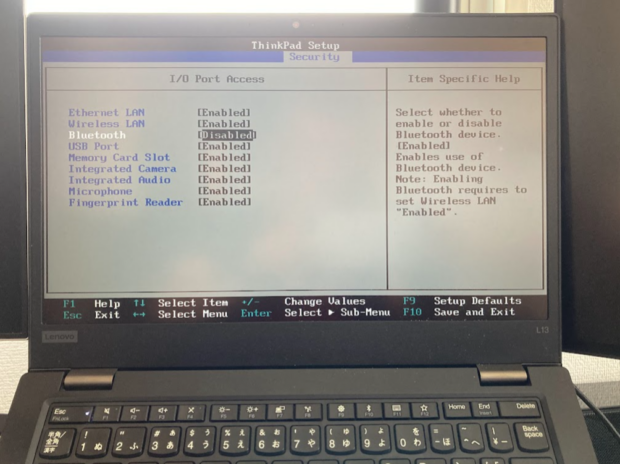
この状態にできたら、F10キーを押します。
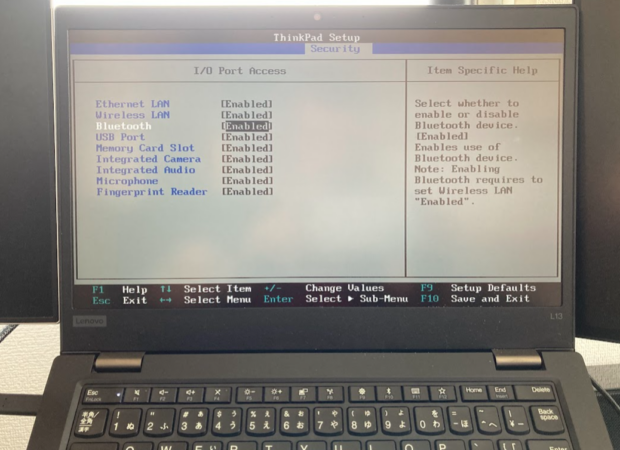
変更した状態を保存してよいかきいてくるので、「Yes」を選択して完了です。
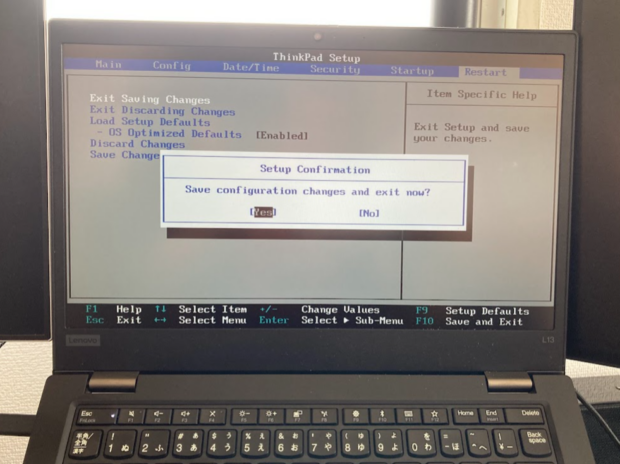
もしミスったら?
いろいろ変更してしまってよくわからなくなったら、「Restart」の項目にある「Exit Discarding Changes」が、変更を保存せずに終了という意味なので、こちらを選びましょう。
運悪くいろいろ変更を反映してしまって、しかも起動もしなくなった(そんなことはめったにないと思いますが)場合には、「Load Setup Defaults」でBIOSの設定を初期状態に戻せるので、最悪こちらを使います。
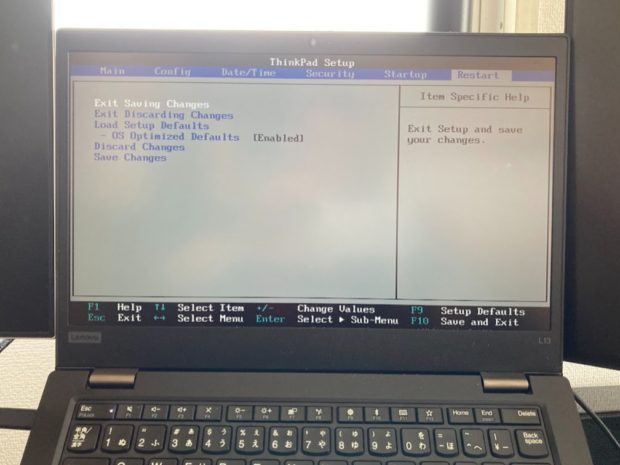
なんか画面が違うんだけど
BIOSの設定画面がグラフィカルなモードになっている場合も項目は同じです。Securityの項目の「I/O Port Access」を選んでエンターキーを押します。
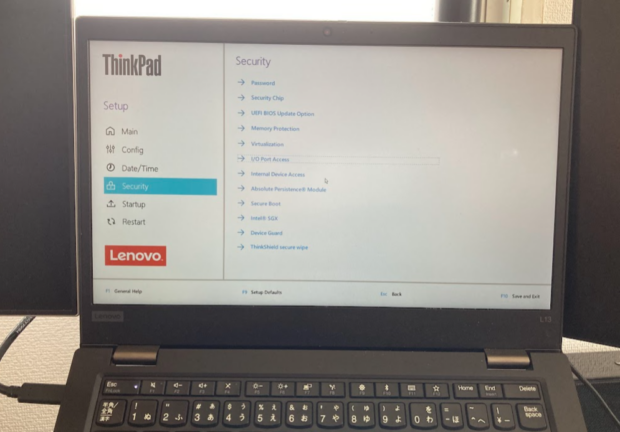
Bluetoothの項目をOnにします。
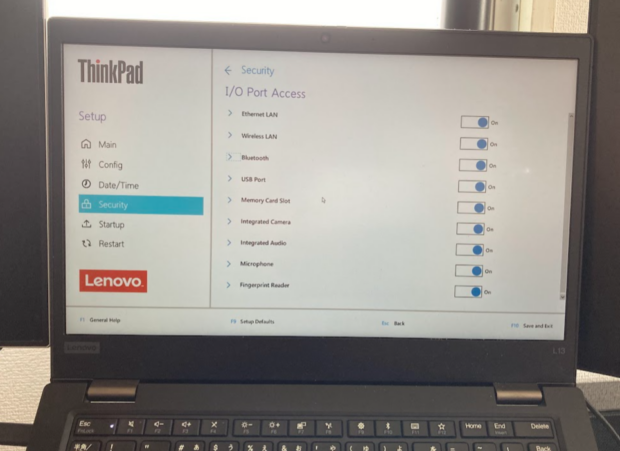
F10キーを押すと、変更を保存してよいかきいてくるので「Yes」を押します。
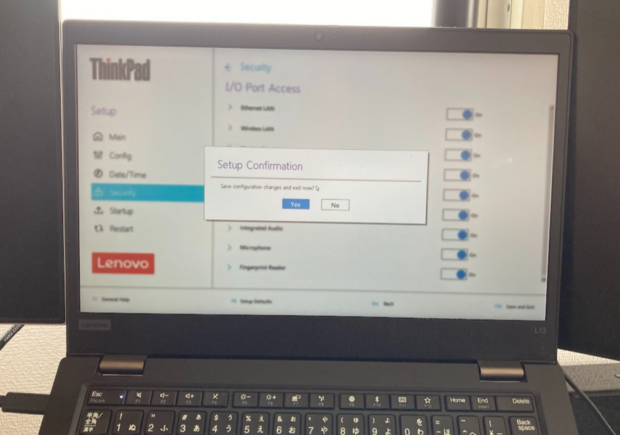
なんで勘違いを?
ThinkPad L13 Gen1 を中古で購入して快適に利用していたのですが、Bluetoothがデバイスマネージャにも認識されていないのは、てっきり通信カードが抜きとられているからだろうなぁ、とばかり思っていたのです。
ちなみに、こちらが通信アダプターカードです。BIOS設定を疑う前に抜き差しを試してみてました。
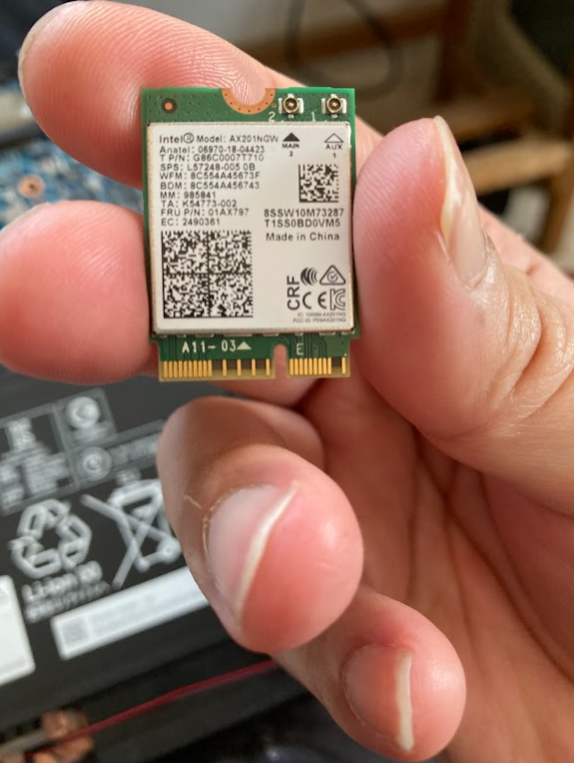
とくに不自由しないのでほおっておいたのですが、気になって確認してみるとWi-FiのカードがBluetooth接続も担っていることがわかり、Wi-Fi接続はふつうに使えているのでこれはカードの故障かなにかかしら? と、危うくLenovoのサポートへ連絡するところでした。
LenovoのThinkPadシリーズは、取り付け、取り外しがメーカー公式の動画解説されています。部品もアマゾンなどで手に入るので、直しながら長くつかえるので好きです。
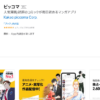
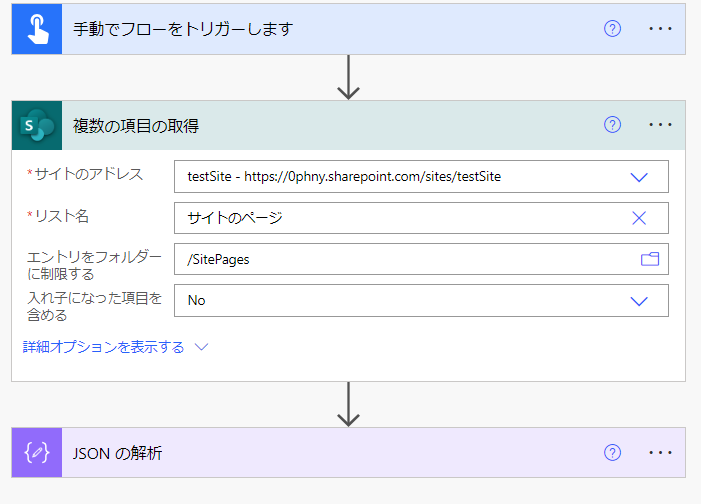
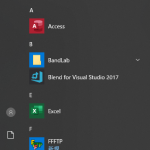

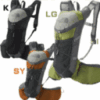
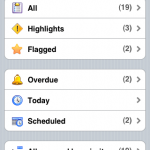

![[商品価格に関しましては、リンクが作成された時点と現時点で情報が変更されている場合がございます。] [商品価格に関しましては、リンクが作成された時点と現時点で情報が変更されている場合がございます。]](https://hbb.afl.rakuten.co.jp/hgb/023d1c50.d20b482d.03792988.5947f6cc/?me_id=1213310&item_id=20650736&pc=https%3A%2F%2Fthumbnail.image.rakuten.co.jp%2F%400_mall%2Fbook%2Fcabinet%2F0541%2F9784798170541_1_136.jpg%3F_ex%3D240x240&s=240x240&t=picttext)

![[商品価格に関しましては、リンクが作成された時点と現時点で情報が変更されている場合がございます。] [商品価格に関しましては、リンクが作成された時点と現時点で情報が変更されている場合がございます。]](https://hbb.afl.rakuten.co.jp/hgb/023d1c50.d20b482d.03792988.5947f6cc/?me_id=1213310&item_id=21026607&pc=https%3A%2F%2Fthumbnail.image.rakuten.co.jp%2F%400_mall%2Fbook%2Fcabinet%2F7790%2F9784295017790_1_3.jpg%3F_ex%3D240x240&s=240x240&t=picttext)

ディスカッション
コメント一覧
まだ、コメントがありません