Power AutomateでReportBuilderを使ってPower BIのデータを定期的にExcelファイルへ出力する_後編
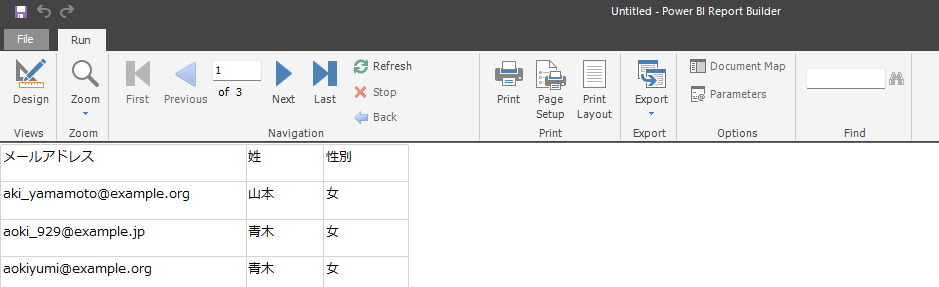
前編では、Power BI レポートからPower BI ReportBuilderを使って改ページレポートを作成し、Power BIサービス上のワークスペースに発行するところまで行いました。
こんどは、WEB上でみられるようになった改ページレポートに対して、Power AutomateをつかってExcelファイル化し、それをSharePoint上に保存していこうという部分を作ります。定期的にDatasetを更新しているPower BIレポートは動的ですが、それをある時点でのスナップショット的にExcelファイルにしてしまおうというのが今回の趣旨です。
余談ですが、Power BIのDataSetというのは、長くつかっているとどんどん大きくなってくる傾向があります。増分更新もうまくいっている間はよいのですが、プレミアム容量のメモリが足りなくなったり、更新時間がタイムアウトになったりと、このあたり大きなデータをPower BIで扱ったことがある人ならば突き当たる問題でしょう。
改ページレポートを作ってそれをファイル化して書き出しておくことで、例えばサマリー結果だけを保存しておき、さらにそれらをPower BIで時系列として並べるなんて工夫ができます。
改ページレポート
前回のおさらいですが、こちらがReportBuilderで改ページレポート化した様子で、それをワークスペース上に発行した様子です。
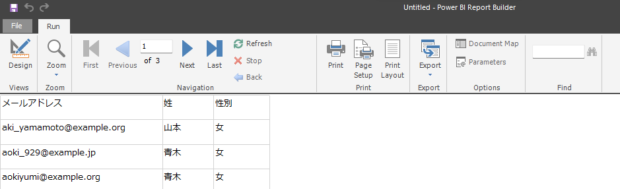
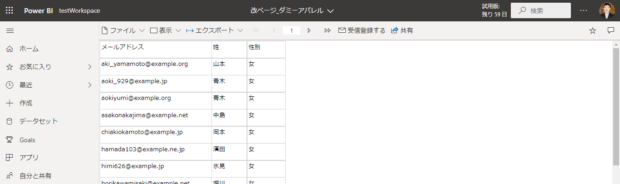
ちなみに、WEBで開いている改ページレポートの[ファイル]-[レポートのダウンロード]をクリックすると、権限のある人であればrdlファイルをダウンロードできます。このファイルはReportBuilderで開けます。つまり、ReportBuilderの発行とは、ワークスペースに拡張子がrdlファイルをアップロードしているということのようです。
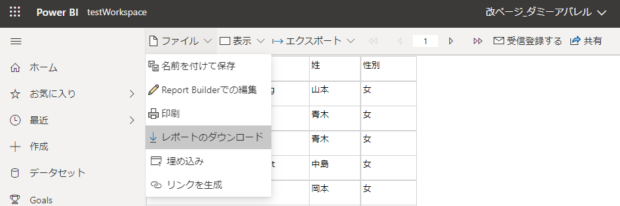
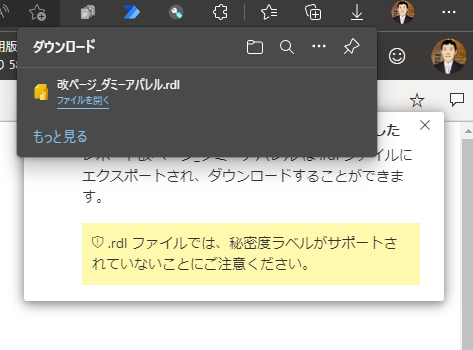
Power Automateで改ページレポートを取得する
Power Automateを開き、[改ページ対応レポートのファイルにエクスポートする]を開きます。
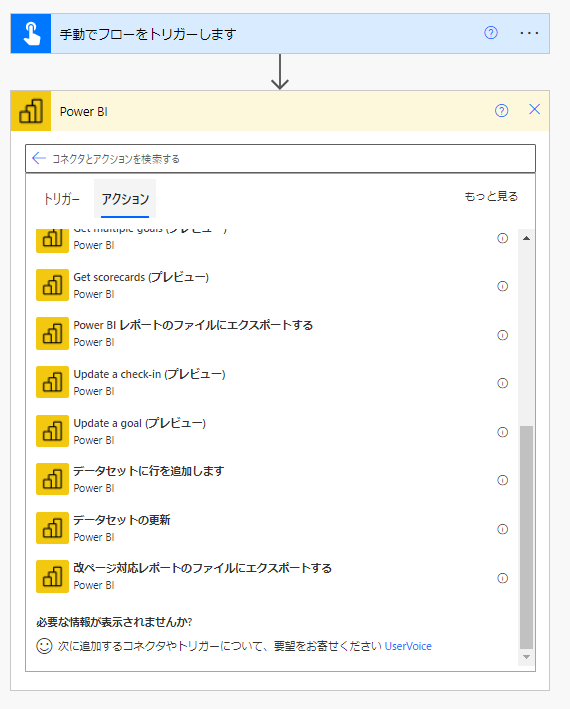
設定するのはワークスペース、レポートとエクスポート形式だけで大丈夫です。
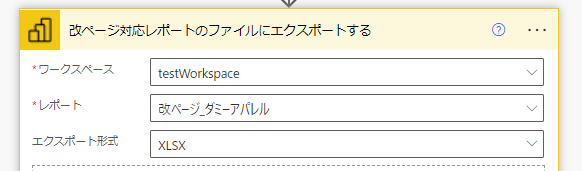
つぎに、SharePointのアクションから「ファイルを作成」をつかって以下のように保存場所を指定します。今回は年月日と時間をファイル名にしようと思いますので、convertTimeZone関数を使っています。日付とタイムゾーンについてはこちらの記事を参照してください。 ファイルコンテンツは先ほど改ページレポートから取得してきているコンテンツです。

さっそくできたフローをテスト実行してみると、ちゃんと指定したフォルダにファイルができました。
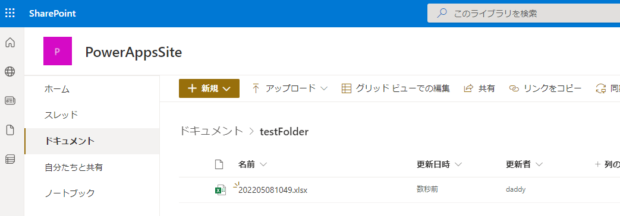
ファイルを開くと、改ページレポートと同じ内容がExcelファイルに出力されていることがわかります。あとはこのファイルを使ってメール送信の自動化などに応用ができます。そのあたりは別の投稿で紹介していますので参考にしてみてください。
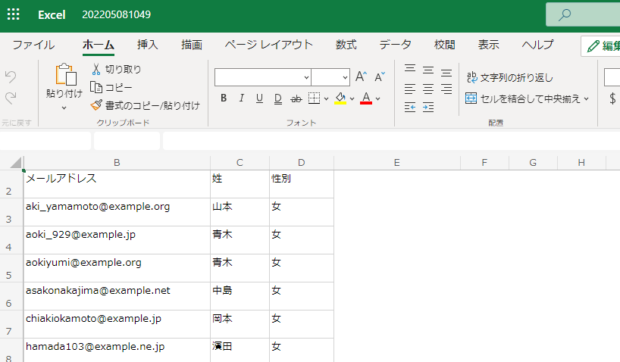
他にもちょっとしたPower Automateの小技を集めて書き溜めていますのでこちらからご覧ください。
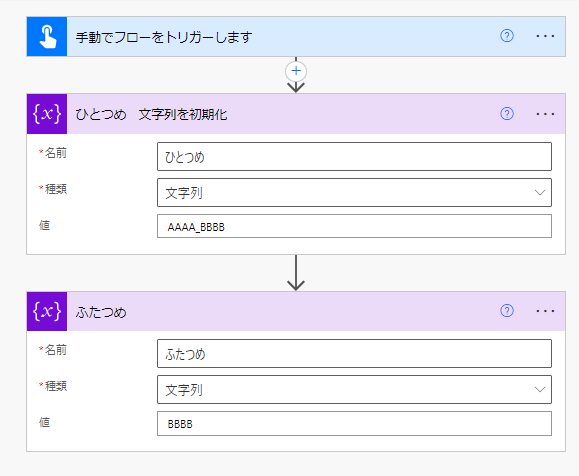
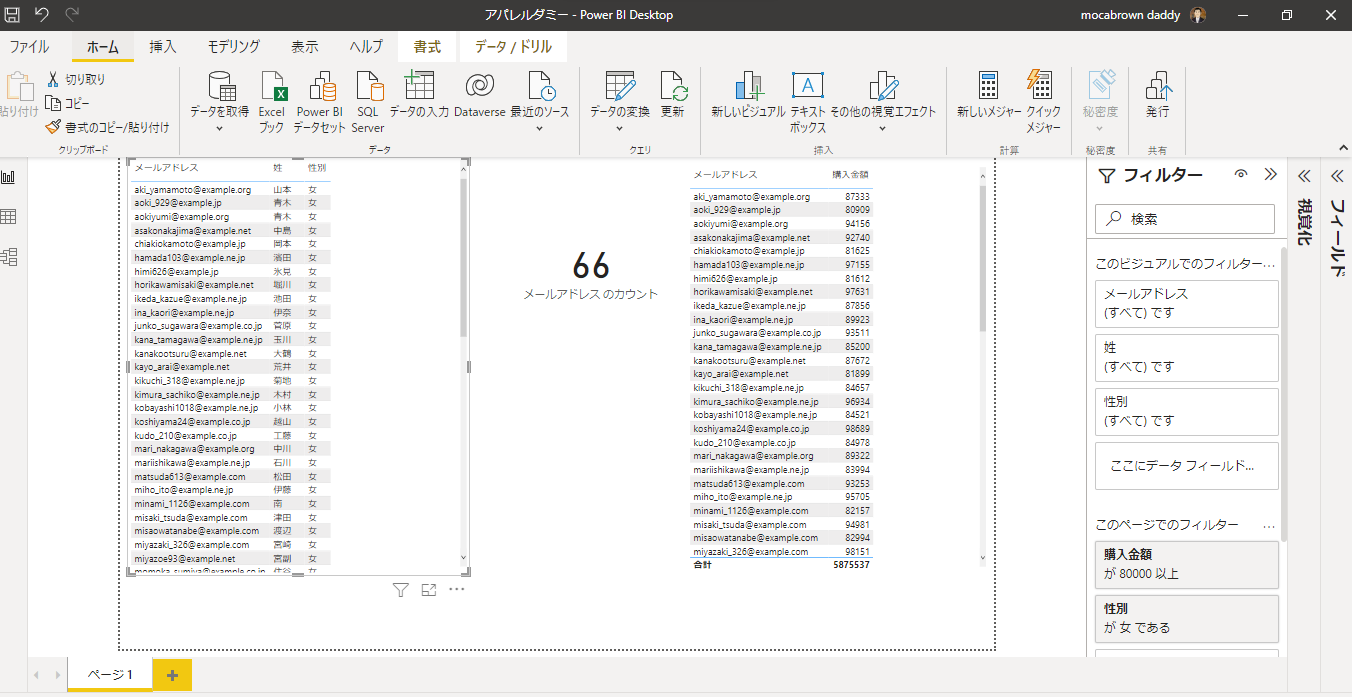
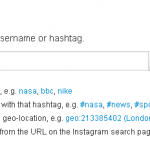
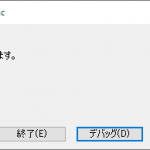
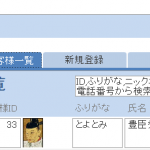
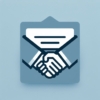
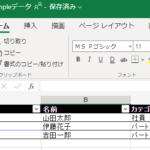
![[商品価格に関しましては、リンクが作成された時点と現時点で情報が変更されている場合がございます。] [商品価格に関しましては、リンクが作成された時点と現時点で情報が変更されている場合がございます。]](https://hbb.afl.rakuten.co.jp/hgb/023d1c50.d20b482d.03792988.5947f6cc/?me_id=1213310&item_id=20650736&pc=https%3A%2F%2Fthumbnail.image.rakuten.co.jp%2F%400_mall%2Fbook%2Fcabinet%2F0541%2F9784798170541_1_136.jpg%3F_ex%3D240x240&s=240x240&t=picttext)

![[商品価格に関しましては、リンクが作成された時点と現時点で情報が変更されている場合がございます。] [商品価格に関しましては、リンクが作成された時点と現時点で情報が変更されている場合がございます。]](https://hbb.afl.rakuten.co.jp/hgb/023d1c50.d20b482d.03792988.5947f6cc/?me_id=1213310&item_id=21026607&pc=https%3A%2F%2Fthumbnail.image.rakuten.co.jp%2F%400_mall%2Fbook%2Fcabinet%2F7790%2F9784295017790_1_3.jpg%3F_ex%3D240x240&s=240x240&t=picttext)

ディスカッション
コメント一覧
まだ、コメントがありません