Inbox難民がSparkに乗り換えるときに必要なメールソフト設定
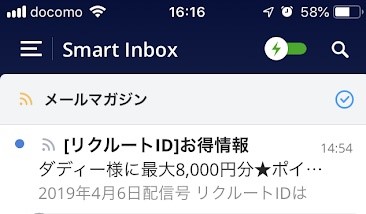
GoogleのInboxがついに利用できなくなって、iPhoneでどうメールをさばけばいいか途方に暮れた人は多いでしょう。Gmailアカウントを使いこなすには必須のアプリでした。Inboxの自分で分類してまとめて消す感覚が再現できるアプリがなかなかありません。
いろいろ試してようやくたどり着いたのがSparkです。ただしInboxに近づけるには必須の設定がありましたのでGmailアプリでは耐えられないInbox難民のためにご紹介します。
カードアクションを「アーカイブ」にする
Inboxの最大の利点は読んだメールや読む必要もなさそうなメールの集まりを一気に目の前から消し去り、処理すべき仕事を整理できるところです。
Sparkもその思想を持っているようですが、慣れないひとにメールがいきなり目の前から消えてしまう不安感を与えることを恐れてか、カードアクションが初期状態では「既読」に設定されています。
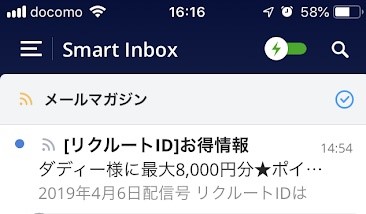
これがSparkのSmartInboxです。上部の緑色のスイッチを入れると自動的にメールが「重要」「通知」「メールマガジン」に分類されます。この塊をSparkではカードと表現しています。それぞれ右上に青いチェックマークのアイコンがあります。ここを押すと「既読」のカードの中に移動します。
もちろんこのまま使ってもよいのですが、GoogleのInboxに近づけるという観点からはこのアクションを「既読」から「アーカイブ」に変えて使うことをお勧めします。
「設定」-「パーソナライズ」-「カードアクション」と進んで「アーカイブ」を選択します。
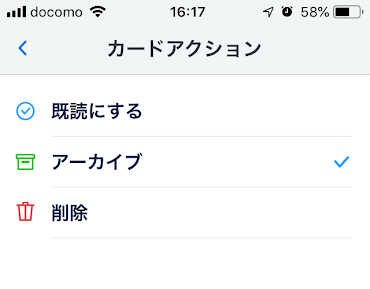
この変更を行うと、アクションが「アーカイブ」ボタンに変わります。
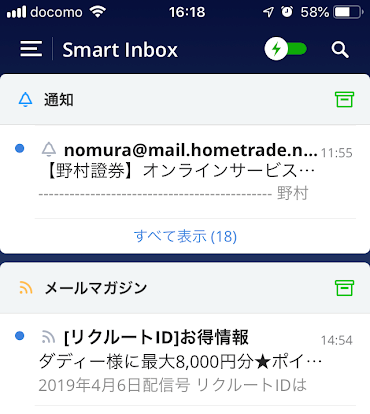
ちなみに、メールを見るとSmartInboxにある「既読」のカードの中に表示されます。タイトルだけで見てアーカイブに送ったものと、ちょっと気になって中身を確認ものが別のカードに分かれるのはSpark独特で面白いところです。
あとで読み返したいメールには「ピン」を
Gmailには大事なメールには「スター」という星マークを付けておくことで分けておくことができます。Inboxの場合は「ピン」がそれにあたります。Sparkでピン止めすると、GmailアプリやGmailをブラウザで開くとちゃんと「スター」がついています。
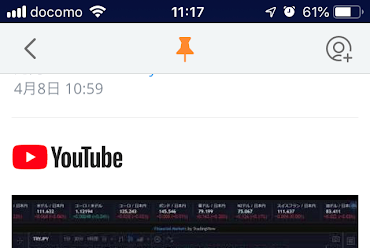
ピンとスターは同じもので同期をしてくれます。実はアーカイブの同期とスターの同期が私が最初に試した時にはうまくいきませんでした。なぜかGmailからSparkへの一方向の同期しか行えずがっかりしていたのですが、一度Sparkからアカウントを削除してSparkアプリも入れなおしてから試してみると、ちゃんと同期がとれるようになりました。もし同期がおかしいなら試してみてください。
Gmailの「ラベル」や「重要」の自動振り分けの恩恵を受けよう
Gmailの優れている点は賢い迷惑メールの自動振り分けや、重要ラベルをつけたりメールにつけるラベルを手動で細かく設定できる点です。このあたりはしっかり行おうと思うとブラウザでGmailを開き「設定」-「フィルタとブロック中のアドレス」からフィルタを設定、自分で作ったラベルに振り分けるようにしておかなくてはいけませんが、いちど設定してしまえばSparkでも見ることができるようになります。

Sparkの「リストを編集」を開くと、Gmailですでに作成しているラベルの一覧が表示されます。「+」マークを押すと、メニューの目立つところにフォルダのように表示できるようになります。僕の場合は家族からのメールや学校関係など見逃しを防ぐためにタグ付けして集めています。
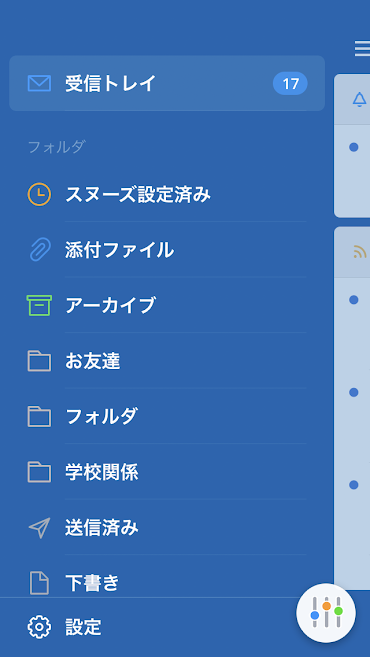
Sparkで完結するスマートフォルダ機能
Gmailでラベルを付けるのは面倒という場合は、Sparkで直接設定できるスマートフォルダ機能というのもある。しかも今のところ英語でしか指定できないようだけれど、自然言語でメールを絞り込んで検査結果を自動でフォルダ化するという優れもの。
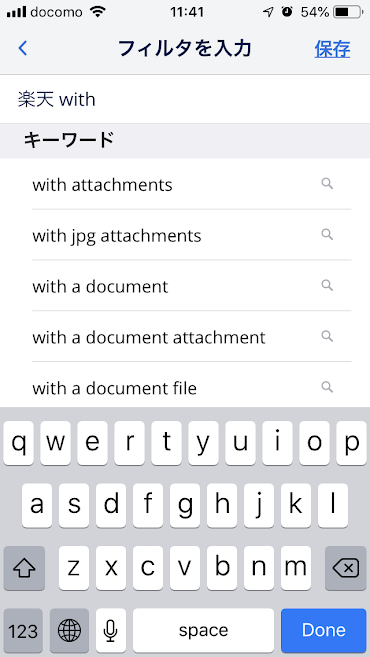
ためしに楽天からきている添付ファイル付きのメールをフィルタにかけてみるならば、「楽天 with 」と入力するとどんなファイルがついているものなのかなど、英語だけれど候補が出てくるので案外コツさえつかめば便利に使えるかもしれない。ちなみに奥さんの名前を入れて検索したら、メールのやりとりはもちろん、Amazonでプレゼント注文した記録などもフォルダに分類されて振り返れて面白かった。
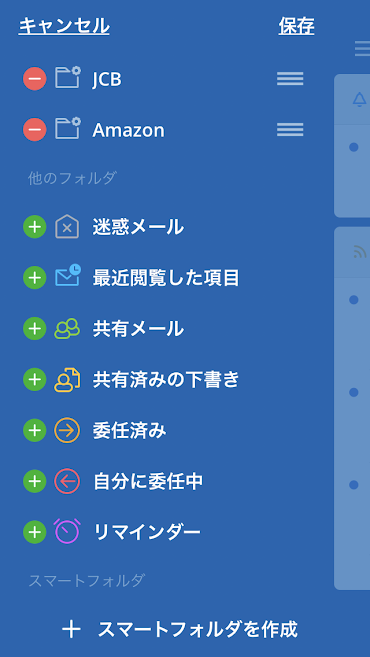
断捨離に必要な「すべてを選択」機能がちょっとわかりにくい
既読メールはタイトルをスライドアクションするとアーカイブやリマインド機能に振り分けることができるが、メールが多くなってくるとかなり面倒。受信トレイをいつも空にしておくと世界が変わって見えるが、何百件も残ったままの状態からそこまでもっていくには「すべてを選択」する機能が必須だ。でもちょっとわかりにくい。
- まず選択したいファイルをリスト表示して、そのうちの一つを長押しする。
- 画面右上の「すべてを選択」をタッチする
- 画面下の既読、アーカイブ、ピン、削除、もしくはその他から選択できる「移動」「スヌーズ」「迷惑メール」などを選択すればよい。
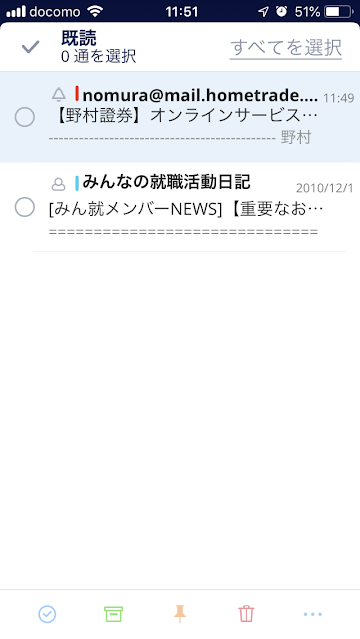
SmartInboxのカードに表示される数は3つくらいが適当なのに見つけにくい
アーカイブ化をInboxアプリのように行うにはカードに一覧表示される数は重要。一瞬で必要なメールかどうか判断するには僕の場合3つくらいが好ましい。まとめ方、複数のメールアドレスを使っている場合に非表示を選択するかなどの設定もじつは設定できるのに場所が分かりにくい。使い始めるには高いハードルだと思う。
SmartInboxに表示されている通知やメールマガジンのカードのタイトル部分を長押しすると出てくる。設定画面にこの辺りもまとめてしまえばいいのにね。
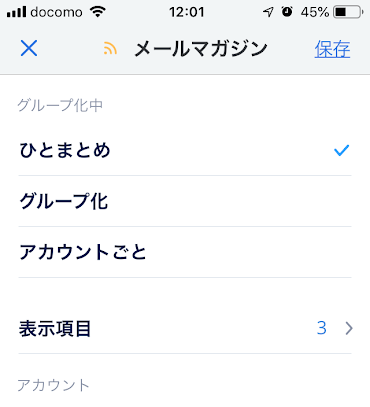
使ってみたまとめ
かなりいろいろなメールアプリを試してみたけれどInbox使いの移行先としてはSparkはベストアンサーだと思う。ここで紹介したのはあくまでInboxに近い操作ができるという視点から必須の設定や操作方法を紹介したわけだけれど、Sparkにはメールの返信を委譲して他の人と一緒にメールを書いたりその内容についてチャットのように話し合う「チーム作成」という機能があったりする。
昨今LINEなどカジュアルな連絡手段が一般的になって、個人的にはメールを使う機会は宣伝や手続き関係のものが中心になってきた。それだけに不要なメールを片付けて必要なメールを見逃さないことが大切。そういう用途につかうにはGmailの優秀な振り分けとSparkのシンプルな操作は最適解なように思う。おすすめです。
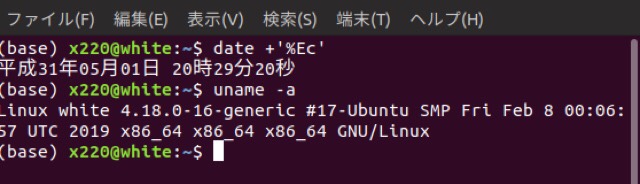
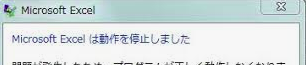

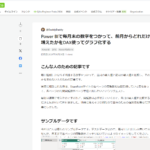

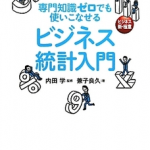
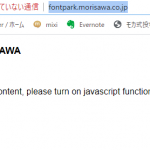
![[商品価格に関しましては、リンクが作成された時点と現時点で情報が変更されている場合がございます。] [商品価格に関しましては、リンクが作成された時点と現時点で情報が変更されている場合がございます。]](https://hbb.afl.rakuten.co.jp/hgb/023d1c50.d20b482d.03792988.5947f6cc/?me_id=1213310&item_id=20650736&pc=https%3A%2F%2Fthumbnail.image.rakuten.co.jp%2F%400_mall%2Fbook%2Fcabinet%2F0541%2F9784798170541_1_136.jpg%3F_ex%3D240x240&s=240x240&t=picttext)

![[商品価格に関しましては、リンクが作成された時点と現時点で情報が変更されている場合がございます。] [商品価格に関しましては、リンクが作成された時点と現時点で情報が変更されている場合がございます。]](https://hbb.afl.rakuten.co.jp/hgb/023d1c50.d20b482d.03792988.5947f6cc/?me_id=1213310&item_id=21026607&pc=https%3A%2F%2Fthumbnail.image.rakuten.co.jp%2F%400_mall%2Fbook%2Fcabinet%2F7790%2F9784295017790_1_3.jpg%3F_ex%3D240x240&s=240x240&t=picttext)

ディスカッション
コメント一覧
まだ、コメントがありません