WinやMacでもLibreOfficeつかうと年賀状できるよ。もちろん無料で。
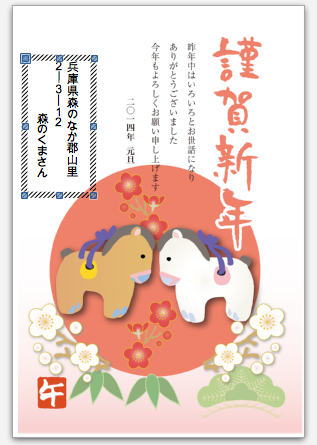
以前に郵便年賀の年賀状アプリを紹介して、マックでもつかえるということでたくさんアクセスを頂いています。(日本郵政の無料年賀状印刷アプリがWinもMacもOKで意外に良い件。)
Adobe Airをインストールする必要があったりで、ちょっと面倒という方の場合は、LibreOfficeをつかってダウンロードしてきた素材をレイアウトしてはどうでしょう?
LibreOfficeをダウンロードする
メインのインストールパッケージをダウンロードしてインストールした後、言語パッケージを実行すると日本語のメニューで使えるようになります。
年賀状素材をダウンロードする
年賀状の素材は郵便局の年賀状素材サイトから無料でダウンロードできるので、これを利用してみます。
http://yubin-nenga.jp/search/search_tmpl.php
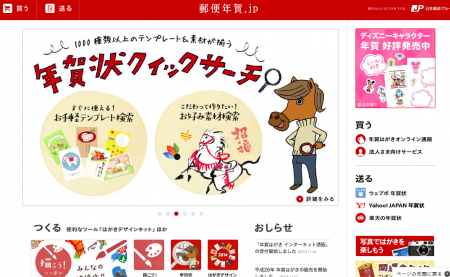
こちらの素材をダンロードしてみました。
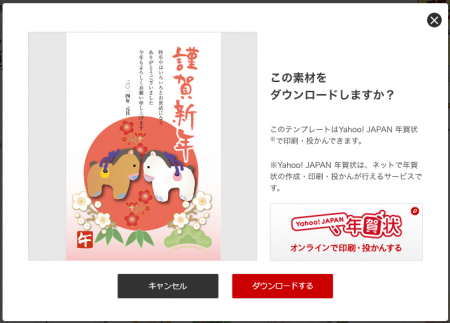
プレゼンテーションを開く
LibreOfficeを起動して、「プレゼンテーション」を開きます。マイクロソフト・オフィスで言えばパワーポイントのようなアプリです。

書式をはがきサイズに変更する
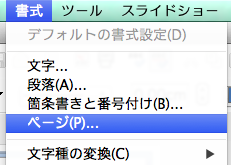
フォーマットをはがきサイズに変更します。「書式」から「ページ(P)」を選択します。
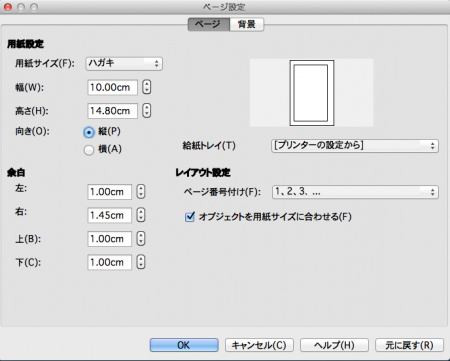
用紙サイズを「ハガキ」に。素材にあわせて向きを「縦」か「横」から選びます。今回の素材は「縦」を選びました。
不要なボックスを削除する
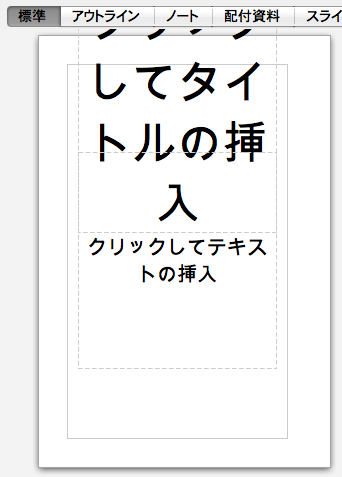
プレゼンソフトなので、文字を入力するボックスが複数用意されていますが、とりあえず全部消しておきます。
素材を貼り付けてサイズを調整
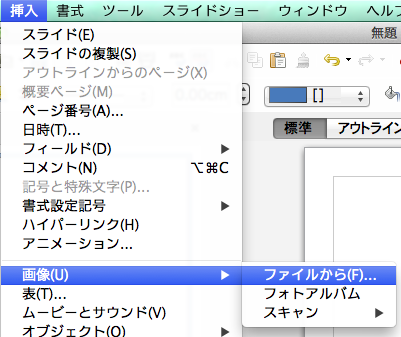
先ほどダウンロードした素材を配置します。「挿入」から「画像(U)」を選び、「ファイルから(F)」を選択します。
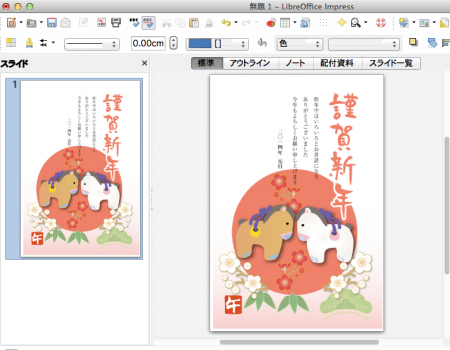
配置された素材はちょっと小さいので、素材の四隅に出てきた選択できるところを持って引き伸ばします。引き伸ばすときに、SHIFTキーを押しながらだと、縦横の比率を維持できるので便利です。
差出人住所と名前を追加する

住所を書き込むには「縦書きテキスト」を使います。アイコンをクリックしてボックスを作ります。
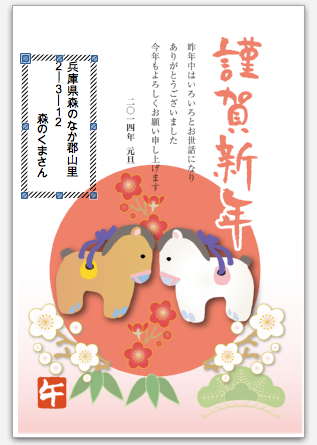
![]()
郵便番号は横書きテキストのボックスをつかうので、こんな感じ。
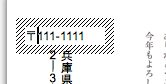
あとはプリントすればオッケーです。マックの場合よくコンビニなんかで売っている年賀状アプリのムックなどは使えないので、オープンソースのLibreOfficeを使うと、簡単に素材をレイアウトできて便利です。ぜひ試してみてくださいね。

1年保証・チップ付 CANONキャノン 互換インク BCI-326+325 単色色選択可 メール便送料160円(12… |
![[送料\210〜] IC6CL32 エプソン互換インク EPSON 用 6色セット プリンタ インク カートリッジ ...](http://hbb.afl.rakuten.co.jp/hgb/?pc=http%3a%2f%2fthumbnail.image.rakuten.co.jp%2f%400_mall%2fdonya%2fcabinet%2fitem8%2f76928-0.jpg%3f_ex%3d300x300&m=http%3a%2f%2fthumbnail.image.rakuten.co.jp%2f%400_mall%2fdonya%2fcabinet%2fitem8%2f76928-0.jpg%3f_ex%3d80x80)
[送料\210〜] IC6CL32 エプソン互換インク EPSON 用 6色セット プリンタ インク カートリッジ … |
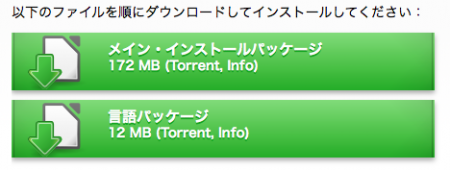

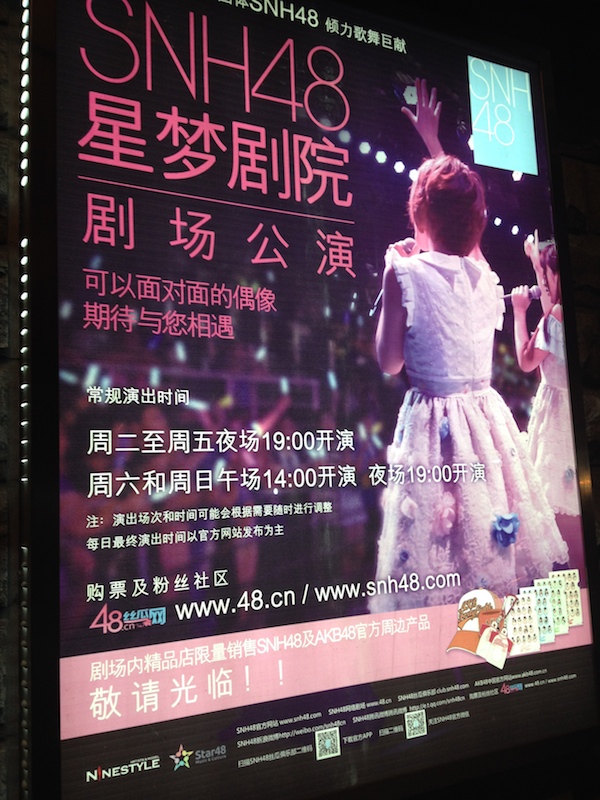


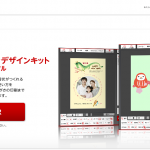
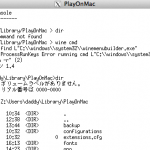
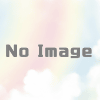
![[商品価格に関しましては、リンクが作成された時点と現時点で情報が変更されている場合がございます。] [商品価格に関しましては、リンクが作成された時点と現時点で情報が変更されている場合がございます。]](https://hbb.afl.rakuten.co.jp/hgb/023d1c50.d20b482d.03792988.5947f6cc/?me_id=1213310&item_id=20650736&pc=https%3A%2F%2Fthumbnail.image.rakuten.co.jp%2F%400_mall%2Fbook%2Fcabinet%2F0541%2F9784798170541_1_136.jpg%3F_ex%3D240x240&s=240x240&t=picttext)

![[商品価格に関しましては、リンクが作成された時点と現時点で情報が変更されている場合がございます。] [商品価格に関しましては、リンクが作成された時点と現時点で情報が変更されている場合がございます。]](https://hbb.afl.rakuten.co.jp/hgb/023d1c50.d20b482d.03792988.5947f6cc/?me_id=1213310&item_id=21026607&pc=https%3A%2F%2Fthumbnail.image.rakuten.co.jp%2F%400_mall%2Fbook%2Fcabinet%2F7790%2F9784295017790_1_3.jpg%3F_ex%3D240x240&s=240x240&t=picttext)

ディスカッション
コメント一覧
まだ、コメントがありません