Mac標準のプレビューだけを使って複数の写真を一度にリサイズする小技。
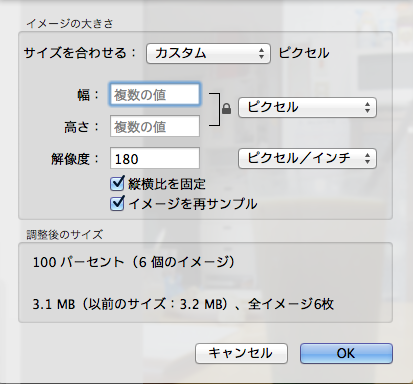
ブログなどに写真を貼り付ける際に、よくサイズを変更する必要がありますよね。専用のソフトもたくさんありますが、Mac標準のプレビューだけをつかって、一度にサイズ変更することができます。
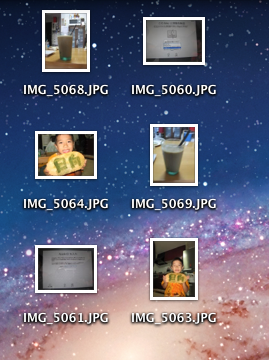
まずはリサイズしたい写真を選んでマウスポインターで囲い込んだり、commandボタンを押しながら選択するなどした状態で、そのうちのどれかをダブルクリック。プレビューで開きます。
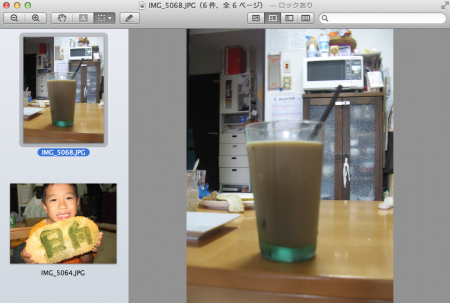
複数の写真を選択した状態でプレビューを開くと、このように左側にサムネイルが表示されます。もし表示されていない場合は、右上部のアイコンをクリックするとサイドバーが開きます。
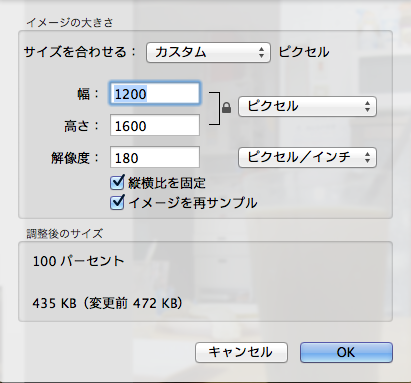
いま選択されて、画面に表示されている写真をリサイズするには、「ツール」-「サイズを調節…」を選択します。上のような感じですね。ここまでは誰でも知ってる方法。
たとえば、ブログに写真を載せる際などには、横幅を揃えるというケースがよくあります。ちなみにこのモカ式では以前は横幅400pxでした。現在は450pxにそろえています。
でも、一枚一枚こうやって表示させてはサイズ変更するって面倒ですよね。
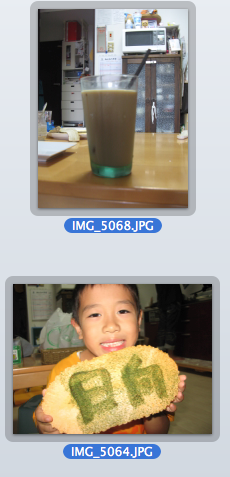
いちどにまとめてリサイズするには、全部選択してしまえばよいのですよ。
サイドバーに表示されているサムネイルの上あたりで、「command」+「A」 そう!全選択です。サムネイルとファイル名の枠に少し色がついて、選択されていることがわかります。
この状態で、先ほどと同じように「ツール」-「サイズを調節…」を選択します。
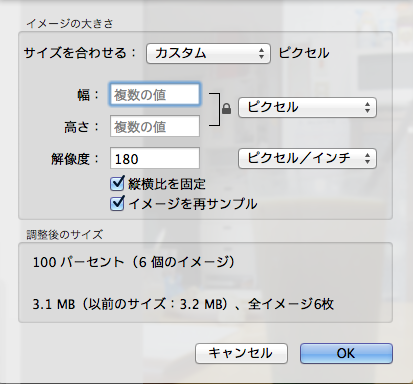
さっきとは違いますね。幅と高さの部分に「複数の値」と表示されています。例えば「幅」の項目に「450」と入力してOKを押せば、すべての写真の横幅が450pxにそろえて変更されます。
プレビューって、意外と高機能です。

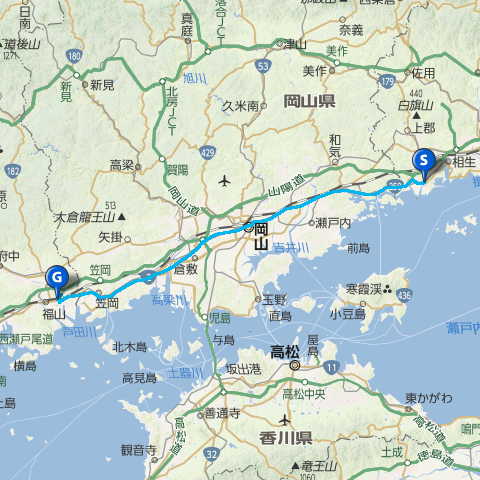

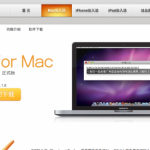
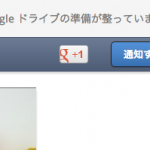


![[商品価格に関しましては、リンクが作成された時点と現時点で情報が変更されている場合がございます。] [商品価格に関しましては、リンクが作成された時点と現時点で情報が変更されている場合がございます。]](https://hbb.afl.rakuten.co.jp/hgb/023d1c50.d20b482d.03792988.5947f6cc/?me_id=1213310&item_id=20650736&pc=https%3A%2F%2Fthumbnail.image.rakuten.co.jp%2F%400_mall%2Fbook%2Fcabinet%2F0541%2F9784798170541_1_136.jpg%3F_ex%3D240x240&s=240x240&t=picttext)

![[商品価格に関しましては、リンクが作成された時点と現時点で情報が変更されている場合がございます。] [商品価格に関しましては、リンクが作成された時点と現時点で情報が変更されている場合がございます。]](https://hbb.afl.rakuten.co.jp/hgb/023d1c50.d20b482d.03792988.5947f6cc/?me_id=1213310&item_id=21026607&pc=https%3A%2F%2Fthumbnail.image.rakuten.co.jp%2F%400_mall%2Fbook%2Fcabinet%2F7790%2F9784295017790_1_3.jpg%3F_ex%3D240x240&s=240x240&t=picttext)

ディスカッション
コメント一覧
まだ、コメントがありません