Power AutomateでJSONからシンプルな配列に変換する
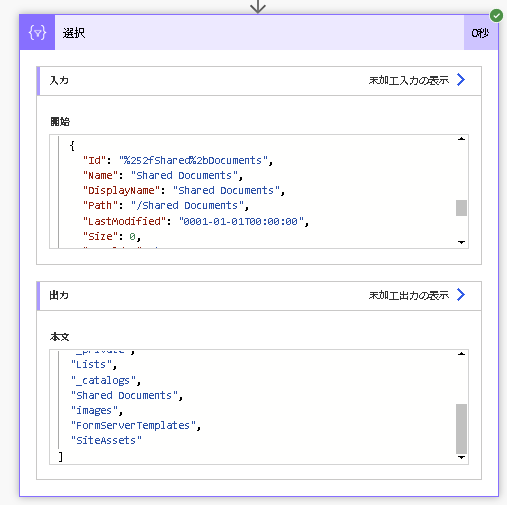
JSONから高速にシンプルな配列を作るには、遅いループで配列追加するよりも、「選択」のテキストモードを使うのがおすすめです。
Power Automateでは多くの応答がJSONで返ってきます。多くのデータが整理されているのは良いのですが、その中から特定の情報だけを抜き出す場合、ついaplly to eachを使ってテキストや配列に追加してしまいがちですが、ご存じのとおりループは非常に遅いので、「選択」のテキストモードを使って一発で配列化する方法を紹介します。
JSONのサンプルを得るために、SharePointのフォルダを取得できる「ルートフォルダのリスト」を使いました。一部省略していますが、だいたい以下のような感じの応答が返ってきます。
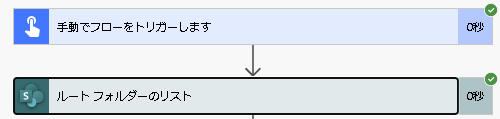
[
{
"Id": "%252fShared%2bDocuments",
"Name": "Shared Documents",
"DisplayName": "Shared Documents",
"Path": "/Shared Documents",
"LastModified": "0001-01-01T00:00:00",
"Size": 0,
"IsFolder": true
},
{
"Id": "%252fimages",
"Name": "images",
"DisplayName": "images",
"Path": "/images",
"LastModified": "0001-01-01T00:00:00",
"Size": 0,
"IsFolder": true
},
{
"Id": "%252fFormServerTemplates",
"Name": "FormServerTemplates",
"DisplayName": "FormServerTemplates",
"Path": "/FormServerTemplates",
"LastModified": "0001-01-01T00:00:00",
"Size": 0,
"IsFolder": true
},
{
"Id": "%252fSiteAssets",
"Name": "SiteAssets",
"DisplayName": "SiteAssets",
"Path": "/SiteAssets",
"LastModified": "0001-01-01T00:00:00",
"Size": 0,
"IsFolder": true
}
]これをまずは「選択」に単純に渡してみます。

[
{
"フォルダ名": "Shared Documents"
},
{
"フォルダ名": "images"
},
{
"フォルダ名": "FormServerTemplates"
},
{
"フォルダ名": "SiteAssets"
}
]「選択」はその名の通り指定したキーだけを残してくれましたが、これでは波括弧がついていて使いづらい状態です。結局ループを回さないとフォルダ名だけを配列化できません。最終的に求めている配列は以下のようなイメージです。
["Shared Documents","images","FormServerTemplates","SiteAssets"]「選択」をテキストモードで使う
「選択」の右側に「T」のようなボタンがあります。これをクリックすると、テキストモードに切り替わります。最初は以下のような感じになっています。
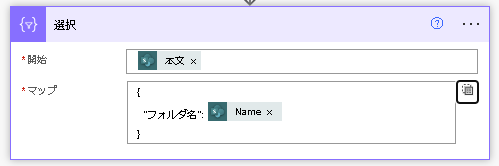
マップの部分を下のように編集します。Name以外の波括弧とキー名もぜんぶとっぱらいます。
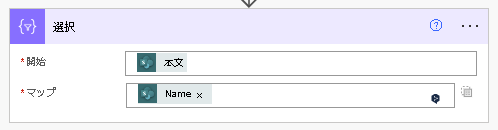
テスト実行をしてみると、みごとに欲しかったName(今回の場合はフォルダ名)を配列にしたものが取得できています。超簡単ですね!
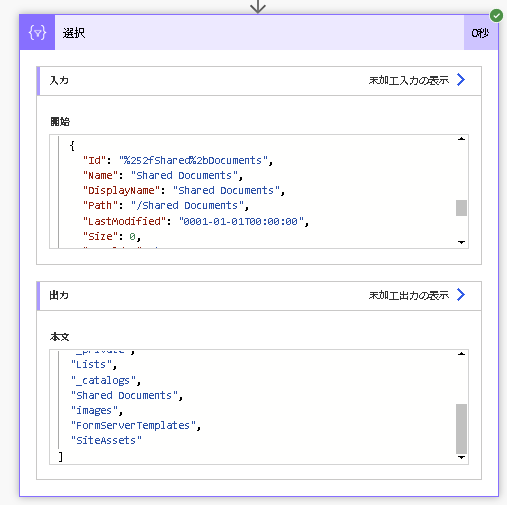
ちなみに、同じ処理をループでやってみると・・・
「選択」をつかった配列化の場合、今回のシンプルな処理は250ミリ秒でした。比較のために初期化したアレイ変数にループで追加していく処理の場合は、1秒かかりました。「選択」のほうが4倍速いという結果。でも元データが小さすぎてうまく比較できていないかも。そのうち大きなデータで比較して結果をお知らせします。

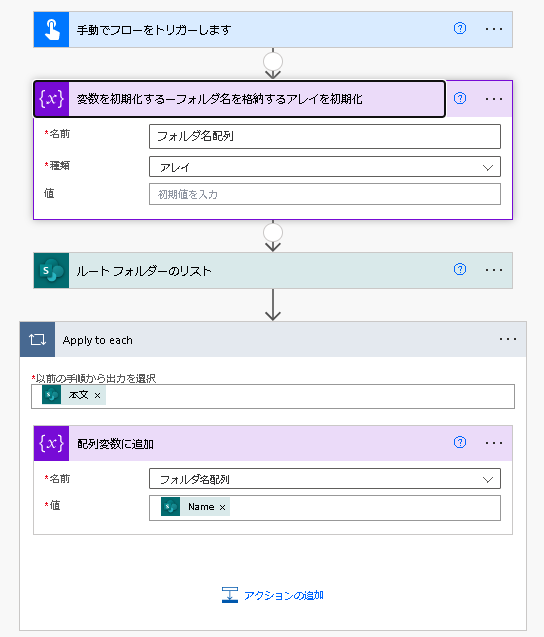
使い方は簡単だけど、あんまり紹介されてない?
「選択」をテキストモードをつかって簡単にJSONから必要なキーの値を配列に並べることができました。次回はさらに値の合計をループを回さずに取得するような処理を紹介しようと思います。
ほかにもPower AutometeのTIPSを逆引き形式で紹介していますので、よかったらお役立てください。
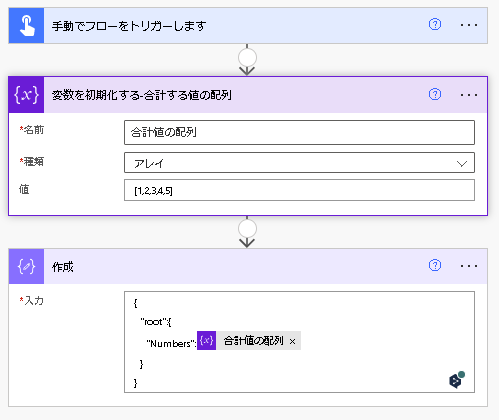
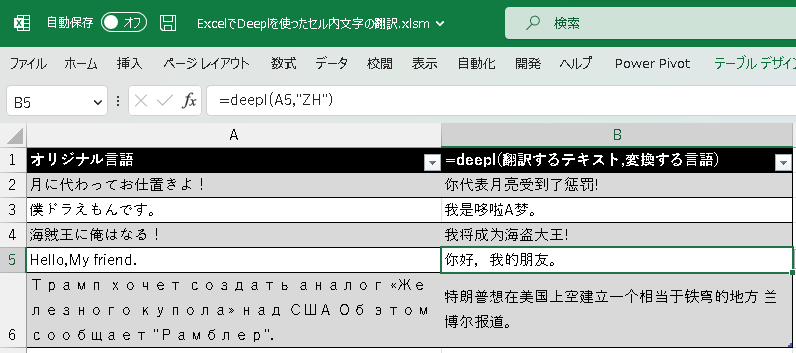
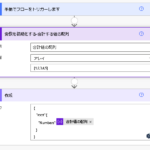
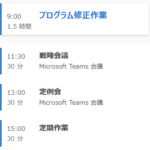
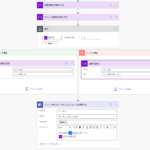
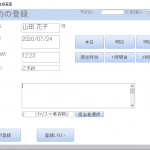
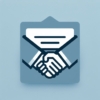
![[商品価格に関しましては、リンクが作成された時点と現時点で情報が変更されている場合がございます。] [商品価格に関しましては、リンクが作成された時点と現時点で情報が変更されている場合がございます。]](https://hbb.afl.rakuten.co.jp/hgb/023d1c50.d20b482d.03792988.5947f6cc/?me_id=1213310&item_id=20650736&pc=https%3A%2F%2Fthumbnail.image.rakuten.co.jp%2F%400_mall%2Fbook%2Fcabinet%2F0541%2F9784798170541_1_136.jpg%3F_ex%3D240x240&s=240x240&t=picttext)

![[商品価格に関しましては、リンクが作成された時点と現時点で情報が変更されている場合がございます。] [商品価格に関しましては、リンクが作成された時点と現時点で情報が変更されている場合がございます。]](https://hbb.afl.rakuten.co.jp/hgb/023d1c50.d20b482d.03792988.5947f6cc/?me_id=1213310&item_id=21026607&pc=https%3A%2F%2Fthumbnail.image.rakuten.co.jp%2F%400_mall%2Fbook%2Fcabinet%2F7790%2F9784295017790_1_3.jpg%3F_ex%3D240x240&s=240x240&t=picttext)

ディスカッション
コメント一覧
まだ、コメントがありません