Power Automateで、Excelの一覧をつかって一斉メールを送りたい
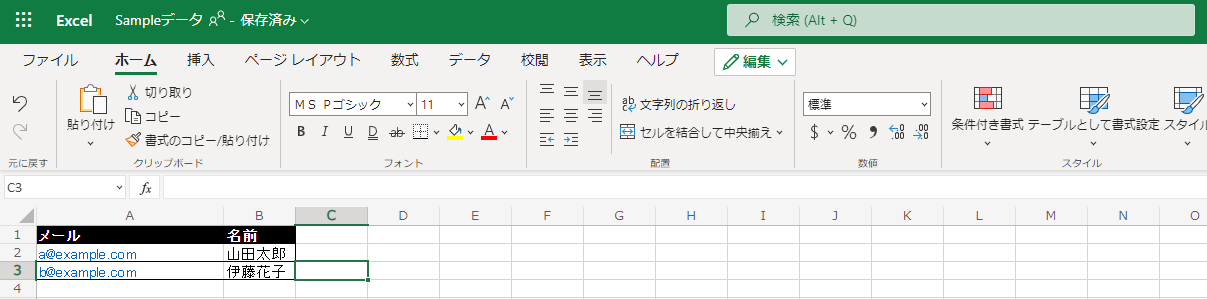
メール送信リストに対して一斉送信をしたいというシチュエーションはよくあるでしょう。今回は条件なしに、表に記載されている宛先への一斉メール送信をしてみます。
Excel Onlineに送信先の一覧を作る
まずSPO上に送信したいメールアドレスを書いたデータを用意しました。データはテーブル化して、テーブルに名前をつけましょう。
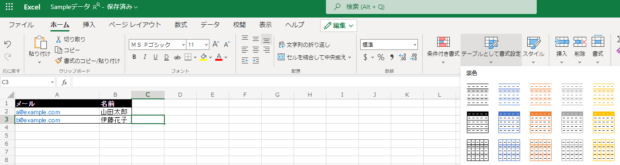
表ができたら右上の「テーブルとして書式設定をクリック。適当なスタイルを選びます。
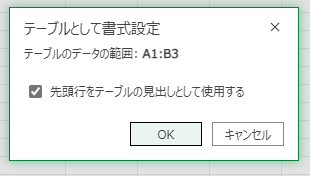
先頭行に見出しをつけてあるので、チェックを入れた状態で[OK]をクリック。
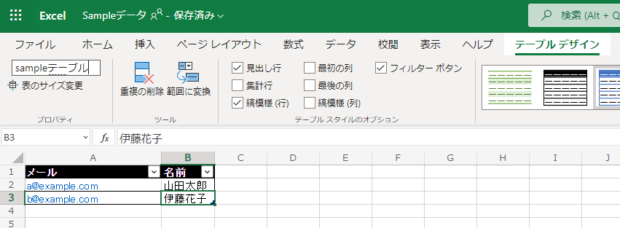
テーブルにカーソルを置くと、メニューに「テーブルデザイン」という項目が出るのでクリック。左上に適当なテーブル名を指定しておきます。今回は「sampleテーブル」にしました。
Excel Onlineコネクターを使う
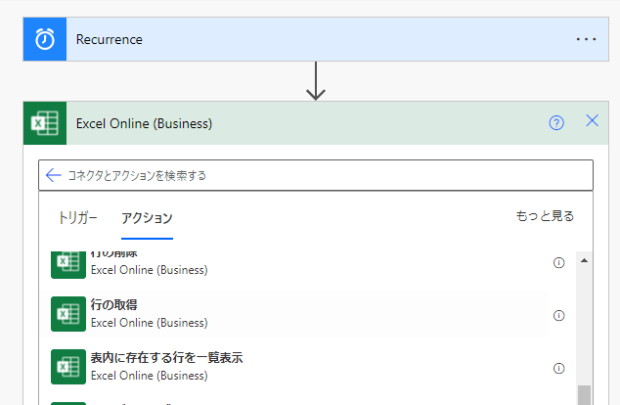
Power Automateに移って、Excel Onlineから[表内に存在する行を一覧表示]をクリックします。
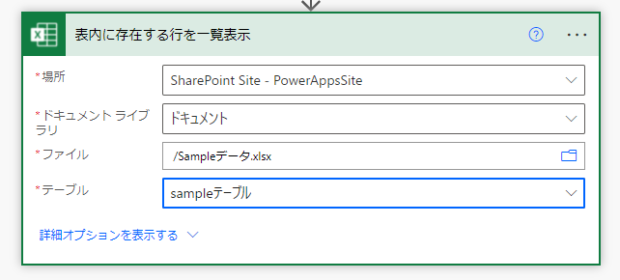
先ほど作った表が入っているExcelの場所を指定します。テーブルには先ほど名前をつけたテーブル名が出てくるはずです。
※例ではスケジュール済みクラウドフローを使っていますが、今回の例の場合は何回もメールを送り付けてしまうので、インスタントクラウドフローから始めるほうが良いですね。
テストしてみる
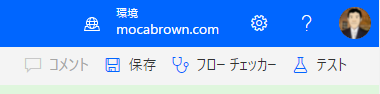
ここまで出来たら、一度保存して「テスト」を実行してみましょう。正常に実行できました。
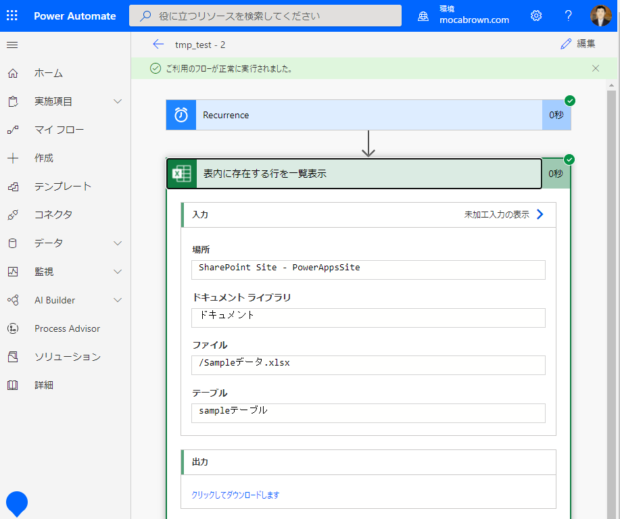
理解を深めるために、このExcelコネクターが何を出力したのか見てみましょう。[クリックしてダウンロードします]をクリックします。
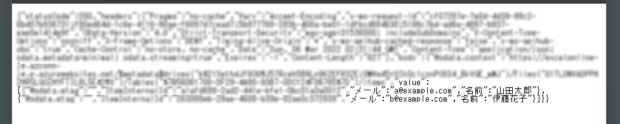
なにやらどっさり文字が出てきました。これがJSONです。注目するのは最後のところ。value:のカッコ[]の中にメール:と名前:があります。それぞれの後ろには具体的なメールアドレスと、名前が書いてあります。
Apply to eachを使う
では、編集に戻って、新しいステップとして[組み込み]-[コントロール]-[Apply to each]を選びます。
「以前の手順から出力を選択」の欄を選択して、⚡稲妻マークをクリックすると、「表ないに存在する行を一覧」の「value アイテムの一覧」が候補として出てきますので選択します。(画面が違うよ、という方は試験的な機能を使っていないためです。こちらを参考に設定することをお勧めします。)
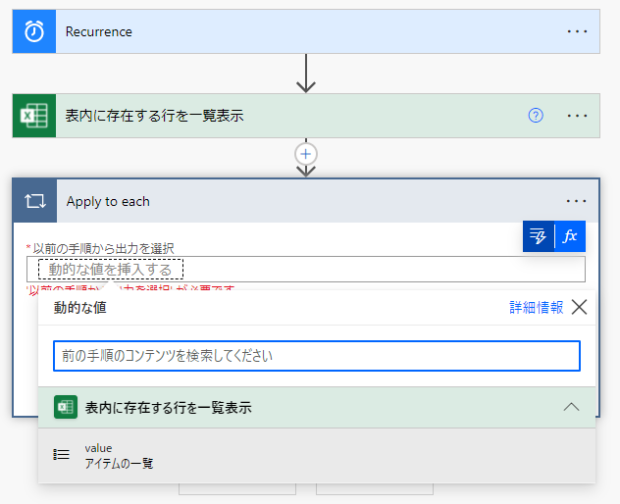
アクションの追加をクリックします。
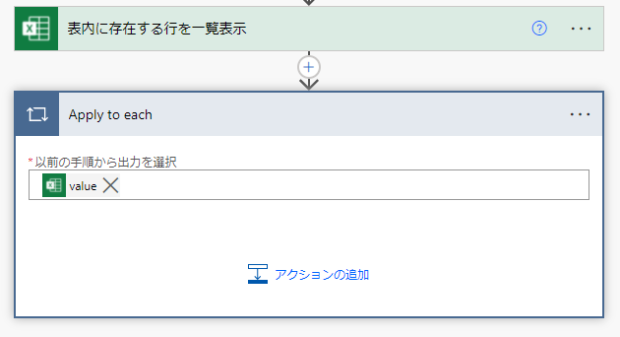
ちなみに、「Apply to each」というのは、ぐるぐる回して中身を取り出すというイメージを持っておくとよいでしょう。
Outlook 365コネクターを使う
Outlook365の「メールの送信(V2)」を選択します。「サインイン」を求められた場合は、認証を行ってください。
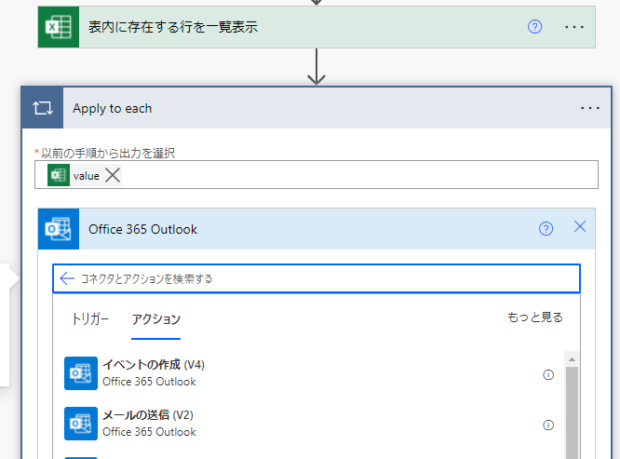
宛先欄をクリックして、⚡稲妻マークをクリックすると、候補として「表内に存在する行を一覧表示」の中に[メール]が表示されていますので、クリックします。
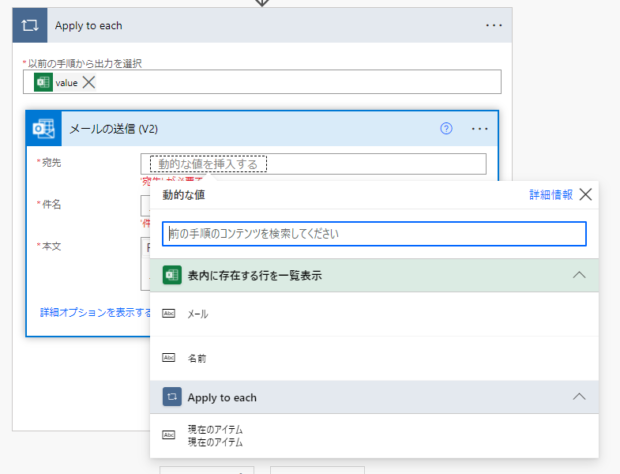
同様に、本文の中に宛先の名前を追加しましょう。
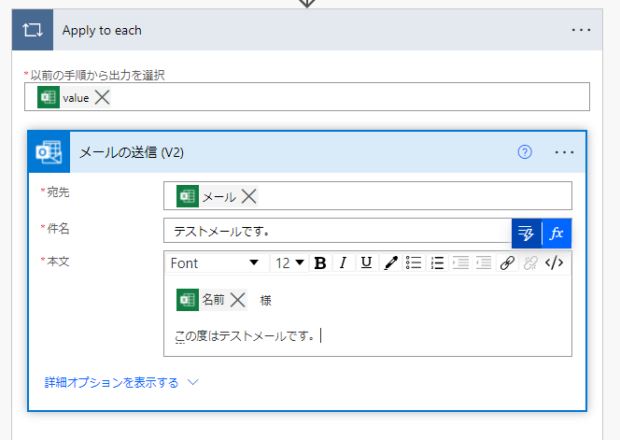
これで完成です。Excelに作成したテーブルのメールアドレスに送信しますので、まずは自分宛に送信テストを行うことをお勧めします。
テストを実行したあと、各フローの右上角が緑色のチェックマークになっていれば成功です。「Apply to each」の中を開いてみると、どのような値で送信ができたかがチェックできます。
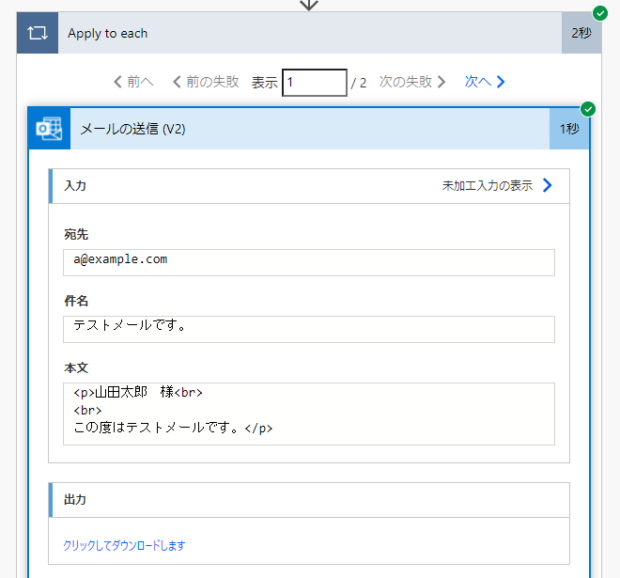
テストが成功したら、本文を修正して送信すると良いでしょう。
送信制限を意識して待機時間を設定してみる
Office 365のメール送信には、送信数に関する制限がありますのでチェックしておきます。
1分あたり30個のメッセージという制限があります。フローは一瞬で動作するので、30件以上の宛先への送信ではそれを超えてしまう恐れがあります。念のためメールを1件送信するたびに2秒待って送信するようにしてみましょう。
編集に戻ってメール送信の下にある[アクションの追加]をクリックします。
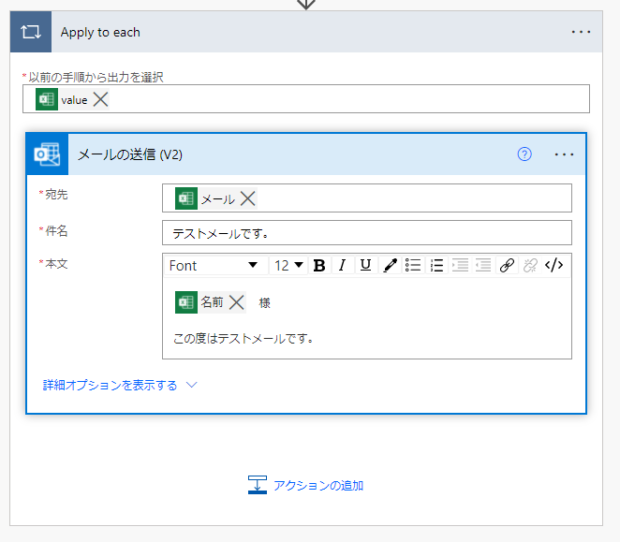
[組み込み]-[スケジュール]-[遅延]を選択します。
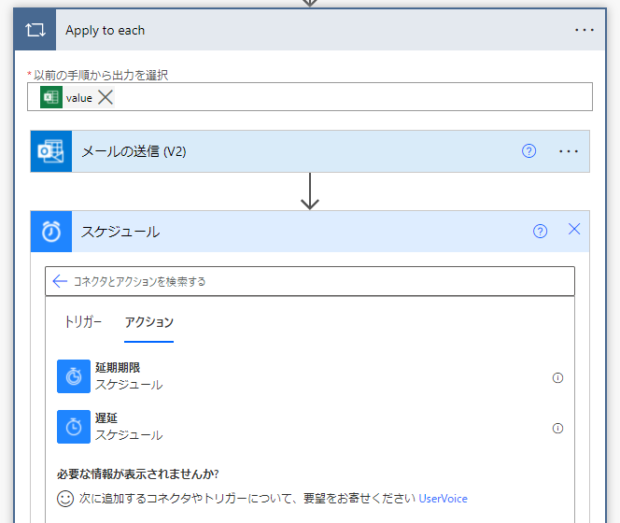
待ち時間を2秒に設定してみました。
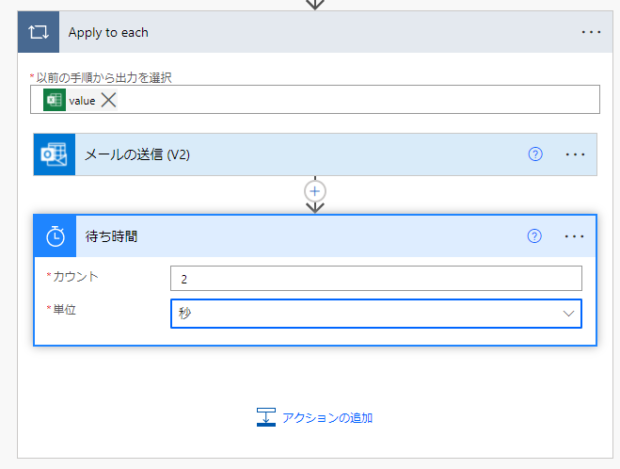
Excelのリストからメール送信というシチュエーションはよく使うかと思います。メールの部分をTeamsのメッセージ送信に変更すれば、簡単にチャットを送信させることができます。
これで安心です。
一歩踏み込んで中身を見てみよう
宛先に追加した「メール」の部分にマウスポインターを置いてしばらく待ってみると、内部で使われている式を覗いてみることができます。itemsという関数でAplly_to_eachのなかの「メール」という値をとって来ていることがわかります。
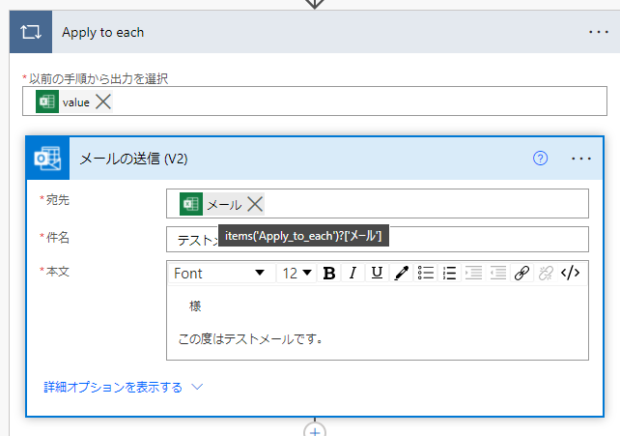
同じように「Apply to each」の「value」にもマウスを重ねてみましょう。こちらは、前項目のExcelコネクターの出力から、「body/value」をとってきていることがわかります。
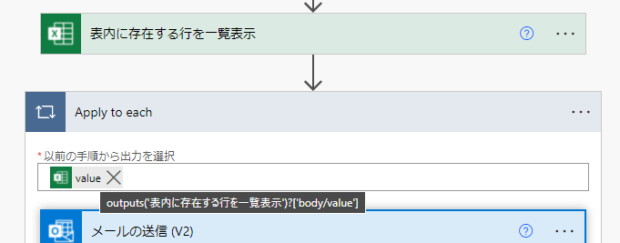
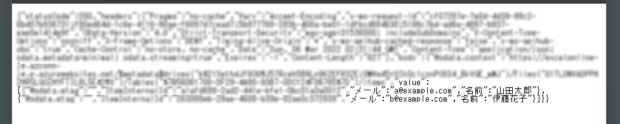
もういちど例の出力を見てみると理解が深まります。「value」の中に「メール」がありました。ここを引っ張ってきているんですね。
他にもちょっとしたPower Automateの小技を集めて書き溜めていますのでこちらからご覧ください。
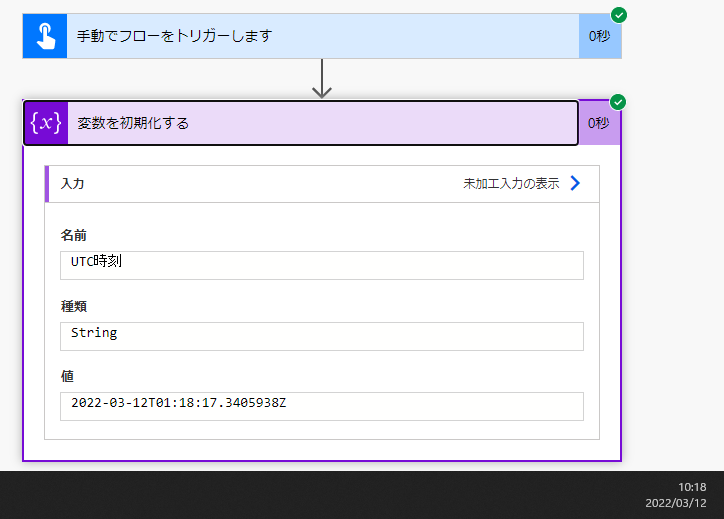
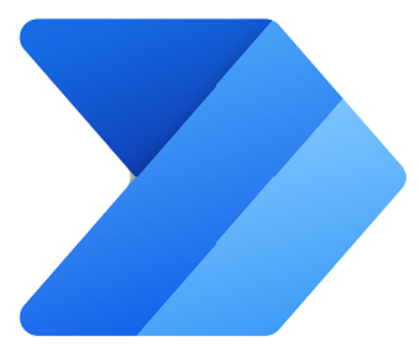
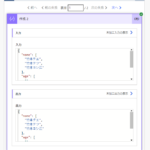
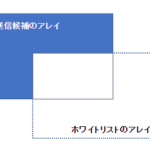
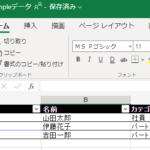
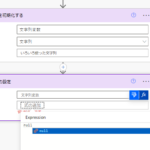
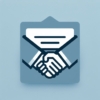
![[商品価格に関しましては、リンクが作成された時点と現時点で情報が変更されている場合がございます。] [商品価格に関しましては、リンクが作成された時点と現時点で情報が変更されている場合がございます。]](https://hbb.afl.rakuten.co.jp/hgb/023d1c50.d20b482d.03792988.5947f6cc/?me_id=1213310&item_id=20650736&pc=https%3A%2F%2Fthumbnail.image.rakuten.co.jp%2F%400_mall%2Fbook%2Fcabinet%2F0541%2F9784798170541_1_136.jpg%3F_ex%3D240x240&s=240x240&t=picttext)

![[商品価格に関しましては、リンクが作成された時点と現時点で情報が変更されている場合がございます。] [商品価格に関しましては、リンクが作成された時点と現時点で情報が変更されている場合がございます。]](https://hbb.afl.rakuten.co.jp/hgb/023d1c50.d20b482d.03792988.5947f6cc/?me_id=1213310&item_id=21026607&pc=https%3A%2F%2Fthumbnail.image.rakuten.co.jp%2F%400_mall%2Fbook%2Fcabinet%2F7790%2F9784295017790_1_3.jpg%3F_ex%3D240x240&s=240x240&t=picttext)

ディスカッション
コメント一覧
まだ、コメントがありません